I. فيما يخصّ لايف تريكر™
1. ماهو لايف تريكر™ ؟
لايف تريكر™ هو تطبيق محمول وموقع على شبكة الانترنت لتسجيل كل ما تقومون به من رحلات وتجارب يومية بأدقّ التفاصيل التي لا تضاهى ... كلّ هذا مجّانا
مع لايف تريكر™، يمكنك رصد وتسجيل كل ما تقوم به من خطوات بواسطة جهاز الجي بي اس وتحفظها على خرائط جوجل.
احتفظ بالمناظر الطبيعيّة التّي تحب أو الأحداث التّي تدور من حولك مباشرة من خلال الصور والفيديو والتعليقات أو التّسجيلات الصّوتية. جميع التسجيلات محدّدة على الموقع الجغرافي الذّي التقطت فيه على خرائط جوجل. بهذه الطريقة يمكنك أن تذكر بدقّة أين ومتى حدثت كل مغامرة من مغامراتك وتسترجعها كلّما أردت. يتم تخزين كل شيء على الهاتف الخاصّ بك وإرساله مباشرة إلى Cloud، إذا كنت ترغب في ذلك. بذلك يمكنك أن تتشارك الرحلات الخاصة بك مع أفراد عائلتك و أصدقائك مباشرة وقت تسجيل الرحلة، أو في وقت لاحق.
مع لايف تريكر™؛ أنت من تقوم بكتابة مغامراتك. لا تنتظر العودة في المساء لتري صور العطلة الخاصّة بك لكلّ من تحبّ، أو لتقصّ عليهم مغامراتك. لايف تريكر™ يسمح لك بأن تتبع من حياتك، و تطور أحداثها بأدقّ التّفاصيل. لا يهمّ فقط الطّريقة التّي تعيش بها حياتك بل كذلك الطّريقة التّي تصفها بها. يمكن للجميع تبادل خبراتهم، بمشاركة الأماكن، والصور وأشرطة الفيديو أو التسجيلات الصوتية والتعليقات الكتابية. كلّ هذا يعطيك نظرة واقعيّة على السفرات التّي قمت بها. أليس هذا أفضل من الكم الهائل من المعلومات في نهاية اليوم؟
2. هل أنّ لايف تريكر ™ مجّاني حقّا؟
سواء كنت مسافر عاديّا أو مغامرا عبر أنحاء العالم، لايف تريكر™ هو تطبيق مجاني و غير محدود لتحميل الجولات. يمكنك التّمتّع بجميع وظائف التّطبيق، سواء كان ذلك لتسجيل وتخزين وحماية البيانات الخاصة بك على Cloud، أومشاركة الرّحلات الخاصة بك مع أصدقائك. كلّ هذا متوفّر مجانا للاستعمال الخاصّ في حدود النّطاق التّردّدي المتوفّر على Cloud. إذا حدث و أن اقتربت من الحدّ الأقصى المتوفّرسيتمّ إعلامك عن طريق البريد الإلكتروني. للاستخدام التجاري، يرجى الرجوع إلى صفحة التعريفات.
3. هل أنّ لايف تريكر™ يعمل في كلّ مكان؟
نعم، يمكنك الحصول على إشارة الجي بي اس في أي مكان في العالم، وبالتّالي حفظ مسارات جميلة حتى في وسط المحيط، في طائرة أو على قمة جبال الهملايا!
يمكن أن تفقد في بعض الأحيان إشارة الجي بي اس مؤقّتا (على سبيل المثال بعض المباني أو مواقف للسيارات تحت الأرض). في هذه الحالة، لن يتم تحديد مكان التقاط مدوّنتك على الخريطة. إذا ظهرت "الذروة" على الخريطة، لا داعي للذعر، يمكنك إزالتها بسهولة من حسابك.
انظر فقرة كيف نحذف مدوّنة أو نقطة جي بي اس؟
4. هل يمكنني استخدام لايف تريكر ™ في الخارج؟ ما هي تكلفة ذلك؟
لايف تريكر™ يعمل في الخارج أيضا، وهو أمر طبيعي حينما يتعلّق الأمر بتطبيق خاصّ بالسّفر
عند السّفر، تذكّر فقط أنّه عليك استخدام وضع OFF (انظر ماذا يعني وضع الإتّصال ON و OFF؟ في قسم التطبيق.) في هذا الوضع، لن تتمّ مزامنة هاتفك مع Cloud. تقوم ببساطة بالإتّصال بشبكة الإنترنت لمزامنة البيانات الخاصة بك ومشاركة رحلتك ، عن طريق الwifi المجّاني على سبيل المثال. ، للعلم فإنّ المشاركة المباشرة للرّحلات ليست متوفّرة في هذا الوضع.
بصفة عامة، تذكّر أن تعطّل تكاليف التجوال في إعدادات الهاتف من أجل تجنب اتّصال . سيتم تسجيل مسارك، ولكنّ الفرق الوحيد هو أنّه لا يظهر الخريطة على هاتفك (لأنه يجب التّحميل من الشبكة في المقام الأول).
و نصيحة: في بعض البلدان، سعر شراء بطاقة SIM محلية معقول، ممّا يسمح لك بتبادل رحلة في الوقت الحقيقي!
5. ما هو الفرق بين لايف تريكر™ للأيفون، و لايف تريكر غو™ للأيباد وموقع لايف تريكر ™؟
بواسطة هذا التطبيق، يمكنك تسجيل تعقّب لاجي بي اس الخاص وحفظ جميع البيانات المهمّة من حولك مثل الصور وأشرطة الفيديو والتسجيلات السمعية أو كتابة النّص. يتم تخزين كل شيء في هاتفك ومزامنته مع Cloud في الوقت الحقيقي بحيث يمكن لأصدقائك تتبّع كلّ ما تقوم به في الوقت الحقيقي، إذا قررت مشاركة الرّحلة الخاصّة بك. في الخارج، حينما تكون على وضع غير متصل بالشّبكة تتطلّب المشاركة اتصال إنترنت.
على موقع الويب، يمكنك تسجيل سفرك على خرائط جوجل، وتعديل أو تنقيح والواضح حصة مع مستوى عال من التفاصيل.
الفرق الرئيسي هو أنه لا يمكنك القيام برحلة من الموقع باعتباره سفرا يتتبع خصوصا المكان الذي تذهب إلى وقت محدد في حياتك. ولكنّ الموقع يتيح لك حفظ و تغيير و مشاركة رحلاتك حينما لا تكون متّصلا بشبكة اتّصالات.
6. ما هو الجهاز الذّي أحتاجه لتسجيل رحلاتي؟
لايف تريكر ™ متاح في أجهزة الآي فون انطلاقا من اي فون 3GS. يمكنك أيضا استخدام جهاز آي بود تاتش مع جي بي اس خارجي كمكمّل.
و هو متاح أيضا في نسخة تجريبيّة علر اندرويد. المطوّرون لدينا يعملون بجد لجعله يعمل على أكمل وجه في جميع الموديلات.
و نصيحة: إذا كان لديك كاميرا أو كاميرا المهنية، يمكنك استخدامها أيضا! سوف تكون قادرا على استيراد صورك إلى داخل التّطبيق من خلال تبويب التّحرير.
7. ماهو التّعقّب والإستكشاف؟ و ماهي المدوّنة؟
التعقّب أو الإستكشاف هو نتيجة ما تسجّله من خلال تطبيقلايف تريكر ™. على وجه التحديد، هو الخريطة التي تريك المسافة التي قطعتها بواسطة خط أحمر ومجموعة نقاط تشير إلى مواقع "التدوين". امّا المدوّنة فهي الصورة، الفيديو، النصّ أوالتعليق الصوتي، أو مزيج من هذه العناصر.
8. و فيما يخصّ حماية البيانات الخاصة بي؟
فريق لايف تريكر ™ يلتزم بعدم استخدام البيانات الخاصة بك دون الحصول على إذن صريح من طرفك، أو حتى بيعها لطرف آخر. بياناتك ملك لك ويمكنك استعادتها في أي وقت تشاء على جهاز الكمبيوتر الخاص بك مع تصدير اكسل بسيط.
انظر لماذا نستعمل رمز اكسل؟ في فقرة الموقع9. لماذا يجب أن أقوم بإنشاء حساب؟ ماهي المنطقة الجغرافيّة التي ينبغي عليّ تحديدها؟
لاستخدام لايف تريكر ™، يجب أن تقوم بإنشاء حساب لمزامنة البيانات الخاصة بك على Cloud. وعندما تدخل البيانات الخّاصّة بك، اختر المنطقة الجغرافيّة حين يطلب منك ذلك و ذلك باختيار أقرب مكان لك من ضمن المعطيات المتوفّرة. لايف تريكر ™ يملك موزّعين حول العالم تضمن تحسين مسارات التزامن.
لا يمكنك تغييرالمنطقة التّي اخترتها لذلك ننصحك باختيار أقرب منطقة من مكان سكنك. عندما تكون في الخارج، فإنّ البيانات الخاصة بك تحتاج لفترة أطول قليلا للمزامنة، ولكن بمجرد العودة إلى الدّيار سوف تستمتع بتغطية أفضل لتسترجع المغامرات الخاصّة بك، فضلا عن مشاركتها مع أصدقائك.
تمّ تحديد منطقتك افتراضيّا و ذلك استنادا إلى مكان وجودك عند إنشاء حساب.
10. لماذا يجب عليّ تحديث التطبيق؟
لتتوفّر لك أفضل تجربة مع لايف تريكر ™ نحن نعمل باستمرار على تحسينات و و ظائف و ميزات جديدة. ليمكن الاستفادة منها، قم بتحديث تطبيق لايف تريكر ™ بانتظام!
II. تطبيق لايف تريكر ™
1. عموميّات
1.1. كيف يعمل التّطبيق؟
تسجيل الرّحلات مع لايف تريكر ™ بسيط جدّا ولا يتطلب الكثير من الجهد. عليك فقط أن تتعلّم القليل من الوظائف التّي يتيحها لايف تريكر ™.
عندما تدخل على تبويب استكشاف، اضغط على "بدء" لتبدأ رحلة جديدة. إذا كنت تريد أن تسجل شيئا شدّ اهتمامك، انقر على رمز المدّنة التّي ترغب فيها : سواء كانت فيديو أو صورة أو تسجيل صوتي أو نصّ وعندما تكون راضيا، يمكنك الحفظ بكل بساطة!
![]()
للقيام برحلة في الوقت الحقيقي تبادل رحلتك أثناء تسجيلها باستخدام زرّ "مشاركة" على الشاشة، و يمكنك أيضا مشاركتها بعد الانتهاء من خلال علامة التبويب رحلتي.
2.1. لماذا عليّ إنشاء حساب لتسجيل رحلاتي؟
لايف تريكر ™ ليس فقط مجرد تطبيق، بل هو أيضا موقع على شبكة الانترنت حيث يمكنك العثور على كل ما تقوم به من الرّحلات بأدقّ التفاصيل. لذلك يجب مزامنة البيانات الخاصة بك مع Cloud للاستمتاع بالتّجربة كاملة. هذا هو السّبب في أنك بحاجة إلى حساب.
ولكن لا تقلق، نحن نعد بعدم استخدام أو بيع البيانات الخاصة بك دون إذنك.
ا3.1. لديّ مسبقا حساب، هل يمكنني إعادة استخدامه؟
بطبيعة الحال! يرتبط الحساب الذي قمت بإنشائه على الموقع الإلكترونيب بالتّطبيق الذّي يوجد على هاتفك. يمكنك حتى استخدام نفس الحساب على عدة هواتف ولكن ليس من الممكن لتسجيل الجولات بنفس الحساب في نفس الوقت على هاتفين اثنين.
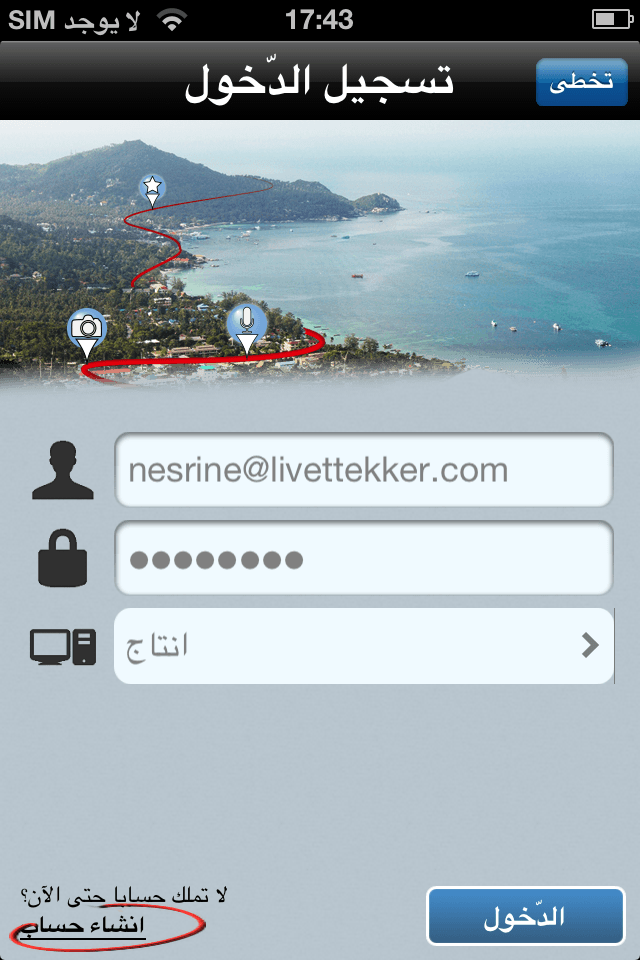
4.1. لا أتذكّر كلمة السّرّ الخاصة بي. ما العمل؟
على التطبيق، لا تحتاج إلى إعادة إدخال كلمة المرور الخاصة بك للمرور من وضع الإطفاء إلى وضع التّشغيل. ولكن إذا كنت في حاجة إلى كلمة السّرّ لأي سبب من الأسباب ، يمكنك زيارة livetrekker.com حتى من هاتفك المحمول لطلب كلمة سرّ جديدة.
انظر فقدت البيانات الخاصّة بي في فقرة الموقع5.1. هل يمكنني استخدام لايف تريكر ™ على هواتف متعددة؟
يمكنك استخدام نفس الحساب على هواتف متعددة في الآن نفسه، ولكن لا يمكنك تسجيل المسار على هاتفين في وقت واحد، وإلّا ستجد جولتك "ناشزا" حين العودة إلى حسابك.
ملاحظة: المسارات التي اتّخذت منذ الهاتفين سوف تكون متاحة في حسابك، ولكن المسار المسجّل من خلال الهاتف الأوّل لن يكون متاحا في الهاتف الثّاني.
6.1. ماذا سيحدث لو لم يكن لديك أيّ اتّصال أو إذا كنت في الخارج؟
إذا لم يكن لديك اتصال بالإنترنت، لا يهم لأن لايف تريكر ™ سيقوم بعمله بصفة عاديّة. نظام تحديد المواقع جي بي اس الموجود على هاتفك يعمل بشكل مستقلّ عن الإنترنت.
لذلك يمكنك تسجيل مدوّناتك كالمعتاد ثمّ مزامنتها في وقت لاحق حالما تجد الاتّصال. فمن الممكن أنّه لم يتمّ تحديث خريطة ولكن سيتم تخزين البيانات الخاصة بك على الهاتف لتتمّ مزامنتها في وقت لاحق.
في الخارج، لا تنس لأن تضع التّطبيق في وضع عدم الإتّصال لتجنّب مزامنة البيانات، وبالتّالي لن تستخدم الوصول إلى الإنترنت الخاص بك.
نصيحة: لا تنس إنشاء حسابك قبل أن تذهب إلى الخارج، لأنه من الضروري أن يكون لديك حساب لحفظ رحلتك الأولى، حتى عندما تكون غير متّصل بالشّبكة.
7.1. و ماذا لو لم ألتقط إشارة الجي بي اس؟
إذا لم يكن لديك إشارة جي بي اس (مثل بعض المباني أو وقوف السيارات)، لن تكون المدوّنات التّي التقطتها محدّدة جغرافيّا. لكنّها مع ذلك، سجلت بشكل جيد ومتزامن ولكن لا يتم وضعها على الخريطة. سوف تكون واضحة في متصفّح المدوّنات على الخريطة حسب التّرتيب الزّمني الذي سجّلت فيه. هذه المدوّنات لا تملك إحداثيات جي بي اس و يشار لها برمز سحابة فارغة مع علامة تعجب.
8.1. هل أنّ استخدام التّطبيق يؤثر على البطّاريّة الخاصّة بي؟ كيف يمكنني زيادة مدّة الإستخدام؟
استخدام جي بي اس الهاتف الذكي يؤثر دائما على مستوى البطارية الخاصة بك، ولكنّ الاستخدام العادي لتطبيق يسمح لك بتسجيل رحلة مدّتها 6 ساعات على الأقل.
نصائح: هناك عدة طرق لتحسين عمر البطّارية:
- قم بإيقاف المسار الخاصّ بك عندما يتحتّم عليك البقاء في مكان واحد لبعض الوقت (وقت الغداء على سبيل المثال). يمكنك الجمع فيما بعد بين المسارات التّي قمت بها ببساطة شديدة (انظر ما هي علامة التّبويب "إبحار" في فقرة الموقع)
- قم بزيادة تردّد انتقال المعلومات من هاتفك إلى Cloud للحدّ من عدد الاتّصالات بين هاتفك و Cloud. لكن في هذه الحالة، سيتمّ تحديث رحلتك بصفة أبطأ إذا كنت تقوم بمشاركتها مباشرة. إذا كنت لا تقوم بمشاركة رحلتك في الوقت الحقيقي من الأجدر إستعمال التّطبيق خارج وضع اللإتّصال بالشبكة و هكذا سوف لن يرسل الهاتف المزيد من البيانات إلى Cloud، ممّا سيحافظ على البطارية.
- بطّارية خارجيّة هو حلّ جيّد بالنّسبة لأولئك الذين يرغبون في تسجيل رحلات على مدى فترات طويلة. معظمها ليست مكلفة كثيرا.
9.1. هل يجب أن أبقى على التّطبيق إذا كنت بصدد القيام برحلة؟ ماذا سيحدث إذا تلقّيت اتّصالا؟
ليس من الضروري البقاء علىلايف تريكر™ أثناء تسجيل رحلة. سيتمّ تشغيل التّطبيق في الخلفيّة تلقائيّا و تسجيل المسار الخاص بك. فقط يجب عليك العودة إلى التطبيق عندما تريد التقاط مدوّنة.
ستحصل أيضا على إشعار يعلمك في حال حصولك على بيانات عندما يكون التطبيق في الخلفية، لكن لا تنس أن توقف رحلتك عند الانتهاء.
10.1. في حال تحطّم التّطبيق، ماذا علي أن أفعل؟
لايف تريكر™ لا يزال في النّسخة التّجريبيّة على الاندرويد لذلك يمكن أن يظهر عطب في بعض الأحيان على الرغم من كل الجهود التي نبذلها لتحسينه.
في هذه الحالة، عليك فقط إغلاق التطبيق وإعادة فتحه لإعادة بدء الرّحلة. من ثمّ ستكون قادرا على دمج الرّحلتين معا.
عند العودة إلى التّطبيق، ستجد أنّه تمّ إنشاء "تقرير الحادث" تلقائيّا. و هو ما من شأنه أن يساعدنا على تحسين التطبيق، لنقدّم لك خدمة أفضل يوما بعد يومإذا مانفكّت المشكلة تعود، يمكنك أيضا أن ترسل لنا رسالة عبر البريد الالكتروني إلى support@livetrekker.com. سوف نقوم بالرّد في أقرب وقت ممكن.
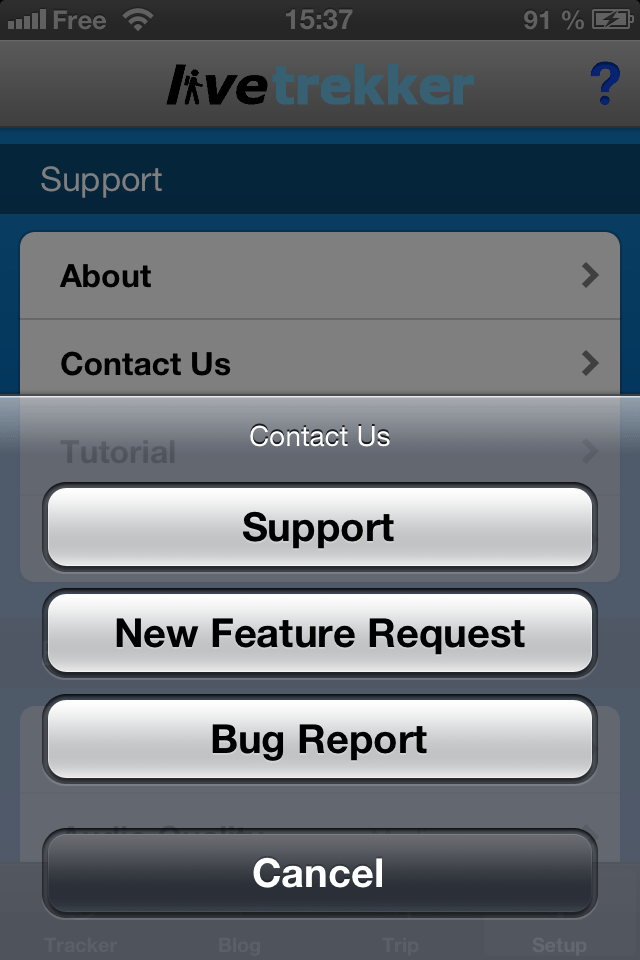
2. مشاهدة
1.2. ما هي علامة التّبويب "مشاهدة"؟ من أين تأتي كلّ هذه المسارات؟
"مشاهدة" هي مجموعة مختارة من الرّحلات التي تتمّ في جميع أنحاء العالم، تمّ اختيارها من قبل مستخدمي لايف تريكر™ من أفراد و شركات.
قد تمّ ارسال هذه الطرق إلى فريق لايف تريكر™ الذّي قام بدره بفحصها قبل النشر.
يمكنك أيضا العثور في هذا الباب على المسارات التي تمّت مشاركتها معك (من أصدقائك، والأسرة أو الزملاء، على سبيل المثال).
استخدام القائمة لتحليل الرحلات التي كتبها الترتيب الزمني أو الوصول إلى الخريطة لإيجاد رحلة في منطقة معينة.
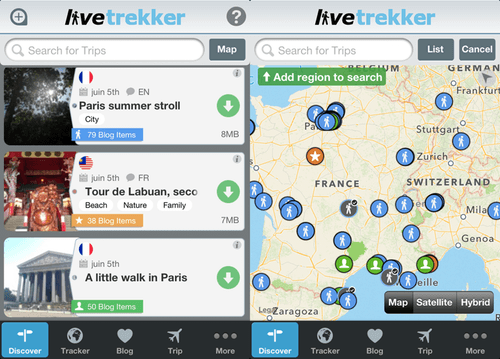
ملاحظة: اللون البرتقالي يشير إلى الرّحلات المعروضة من قبل بقيّة مستخدمي لايف تريكر، واللون الأزرق هو للرّحلات المموّلة، واللون الأخضر يشير إلى الرحلات التي تمت مشاركتها معك.
2.2. كيف تعمل علامة التّبويب "مشاهدة"؟
كلّ يوم يتمّ دعم "مشاهدة" من قبل جهات جديدة و إضافة الرّحلات الجديدة إلى أعلى القائمة. القائمة تمكنك من إضافة المزيد من الرحلات إلى القائمة الخاص بك، إدخال واجهة البحث أو حذف جميع الرحلات من قائمتك.
يمكنك دائما إضافة المزيد من المسارات يدويّا. للقيام بذلك، اضغط على علامة التبويب مشاهدة؛ ثمّ على الأيقونة في الجزء العلوي الأيسر من الشاشة. حدّد من القائمة التي تظهر "إيجاد رحلات أخرى" و بذلك ستعرض عليك جولات جديدة وفقا لتفضيلات محددة مسبقا.
ملاحظة: يمكنك أيضا سحب القائمة لإضافة المزيد من الرحلات
2.3. كيف تعمل أليّة البحث؟
لتصّفح كلّ نشرات الرحلات، يمكنك إدخال الكلمة والتصفية حسب النوع، والفئة، أو اللغة، أو البلد.
يمكنك إضافة العديد من المعايير كما يحلو لك وحفظ عمليات البحث المفضلة لديك.
اضغط على "خريطة" لعرض نتائج البحث مباشرة على الخريطة، "البحث" الموجود على لوحة المفاتيح (أسفل اليمين) يعرضها على القائمة. لاحظ أنه يمكنك بسهولة تبديل نوعيّة العرض في أي وقت.
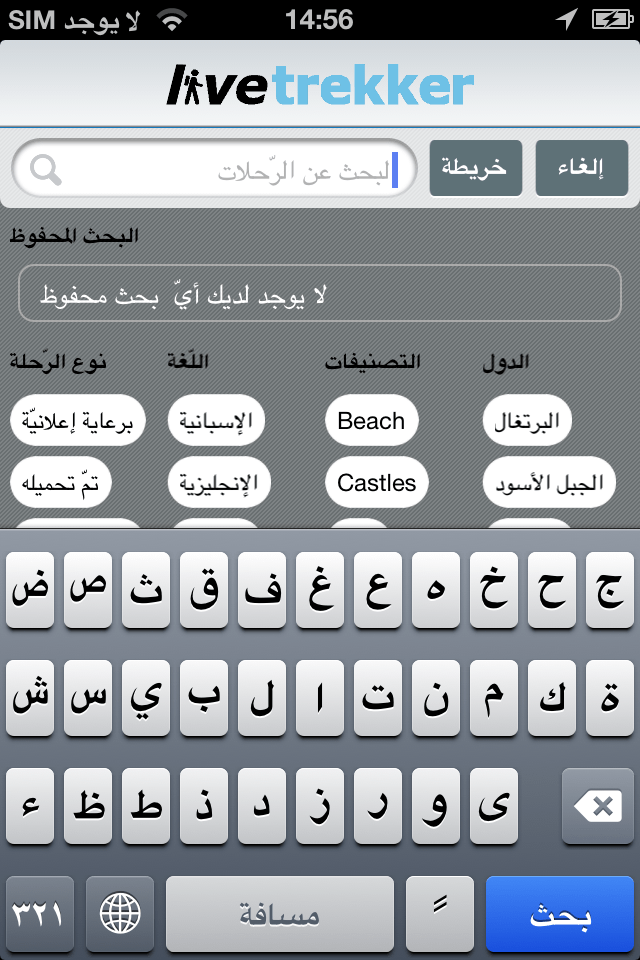
4.2.كيف يمكنني الدخول و مشاهدة رحلة؟
قبل الدّخول إلى مسار معيّن يجب عليك تحميله. للقيام بذلك، انقر على الرّحلة التّي ترغب في مشاهدتها وستتحصّل على مزيد من المعلومات حولها. من هذا الإطار الجديد، يمكنك تحميلها.
يمكنك أيضا تحميلها مباشرة عن طريق النقر على رمز السّهم الأخضر.
عند تحميله، سوف يتمّ عرض شريط جانبيّ يظهر النسبة المئوية للتّحميل.
حالما يتمّ تحميل الرّحلة كاملة، انقر على السهم الأزرق لتستطيع تصفّح الرّحلة و مشاهدة مدوّناتها.
![]()
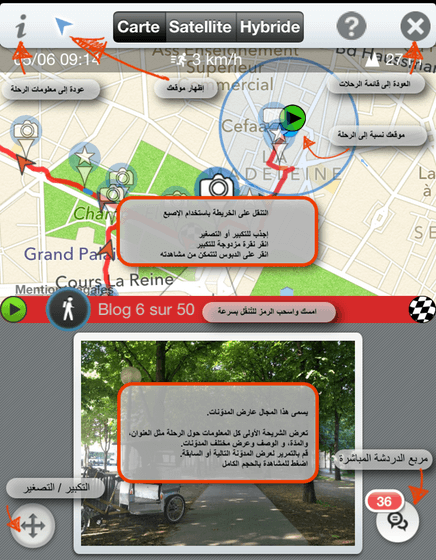
ملاحظة: استخدم "البحث عن موقعي" لتحديد موقعك بالنّسبة لرحلة ما. تتيح لك هذه الميزة أن تتبع مسار أي اكتشاف أو رحلة تمّت مشاركتها.
5.2. كيف أقوم بمسح مسار؟
لإزالة جولة من القائمة، مرّر إصبعك فوقها من اليمين إلى اليسار وانقر على علامة اكس الحمراء حينما تظهر.
سيكون لديك خياران:
- "الرّحلة كاملة" سيزيل كليّا الرّحلة من القائمة بكلّ تفاصيلها
- "البيانات فقط" إذا كنت ترغب في توفير مساحة للتّخزين والعودة إلى المسار في وقت لاحق.
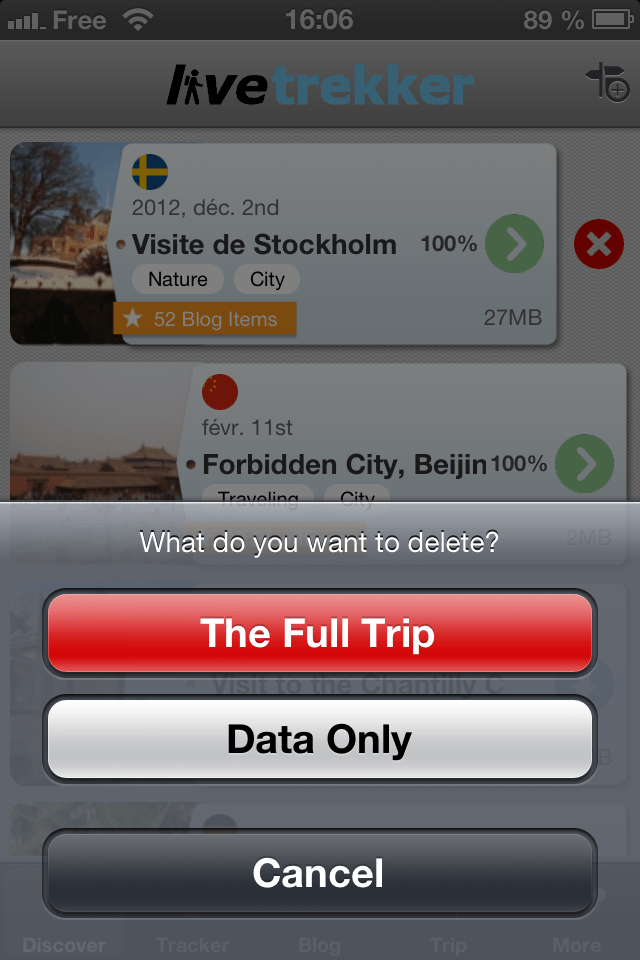
6.2. ماهي المدّة التّي عادة ما تظهر خلالها رحلات جديدة؟
سيتم تقديم رحلات جديدة كل يوم، ولكن أكثر الرّحلات متوفرة تحت خيار "رحلات أخرى".
7.2. هل يمكن لجميع المستخدمين مشاهدة رحلاتي ؟
لا، الرّحلات المتوفّرة في باب 'المشاهدة' هي تلك التي تم تقديمها من قبل المالك على وجه التحديد.
لايف تريكر™ يلتزم بعدم استخدام أو بيع بيانات المستخدمين دون إذن منهم، لذلك لا تقلق بشأن البيانات التي تملكها لن يتم مشاركتها دون إذنك.
8.2. كيف يمكنني تقديم رحلتي للمشاركة مع جملة المستخدمين؟
إذا كنت ترغب في مشاركة الرحلات الخاصة بك مع مستخدمي لايف تريكر™ يمكنك إرسالها إلينا مباشرة من التطبيق أو من حسابك على الموقع. وسوف نتحقّق من كلّ تفاصيل الرّحلة و نرى ما إذا إذا كانت قابلة للنّشر
ينبغي أن يكون محتوى الرّحلة جيّدا أي يحتوي على ما لا يقل عن اثنتي عشر مدوّنة مع مسار جي بي اس غير متقطعة، وبطبيعة الحال، خالية من كلّ محتوى غير لائق
X إذا كنت ترغب في الإعلان على لايف تريكر™ أو ترغب في رعاية رحلة، اتصل بنا على @ livetrekker. COM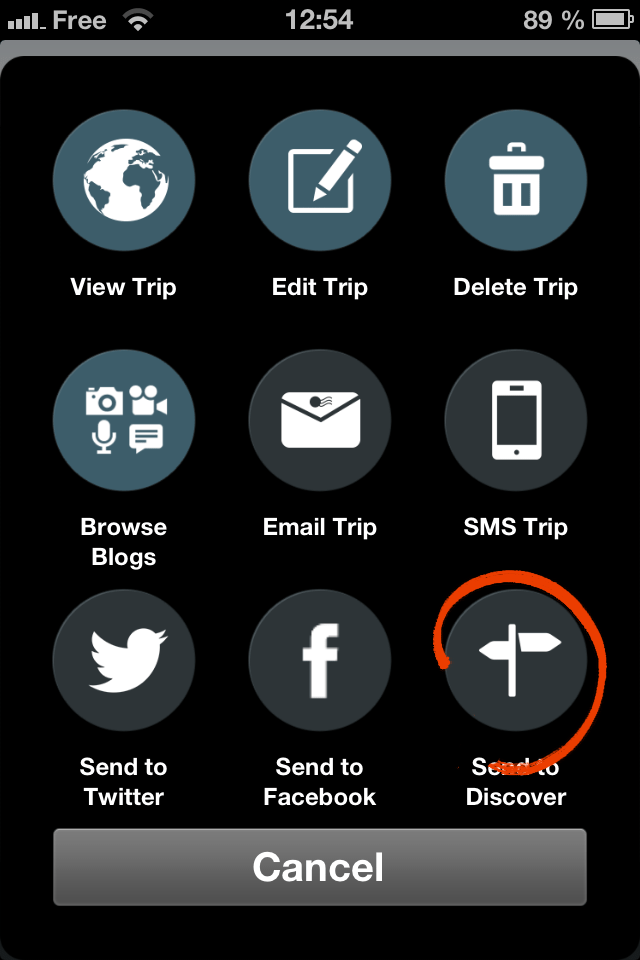
3. استكشاف
1.3. كيف أبدأ تسجيل رحلتي؟
لبدء الرحلة، يكفي فقط أن تضغط على زر البدء في الجانب الأيمن العلوي من علامة التبويب 'استكشاف'. عندما تبدأالرّحلة. عن طريق الضغط على زر إيقاف سيتم مطالبتك بحفظ مسار رحلتك و تحديد اسم لها، يمكنك تعديل ذلك وقت ما تريد وحتّى مشاركتها مع أصدقائك.
نصيحة: بالضّغط على زرّ البدء لمدة ثانيتين، يمكنك فتح وحدة النسخ الاحتياطي مباشرة. وهو ما يسمح لك بمشاركة رحلتك مباشرة منذ الخطوة الأولى!
2.3. ماهي المدوّنة؟
المدوّنة هي المعطيات الشّخصيّة من تسجيلات و أحداث، و مناظر طبيعيّة و ما إلى ذلك... التّي تمّ التقاطها أثناء الجولات، ثمّ تمّ تخزينها في شكل محتوى متعدّد الوسائط. لايف تريكر™ يسمح لك بتسجيل هذه المعطيات في شكل صور وفيديوهات و مذكّرات صوتيّة أو تعليقات نصيّة.
يمكنك استخدام اكثر من عنصر من هذه العناصر لترسيخ المغامرات التّي تعيشها (على سبيل المثال، النص والصّوت والتعليق، أو صور + فيديو + النص، الخ). وهو ما يسمى مدوّنة متعدّدة.
3.3. كيف يمكنني تسجيل مدوّنة؟
لإضافة مدوّنة لرحلتك، يمكنك ببساطة اختيار الرمز المناسب على جانب الشاشة في فقرة الاستكشاف والالتقاط فقط. يمكنك اختيار الصورة، والفيديو أو الصوت الذي قمت بتسجيله، و إعادة تشغيله.
حالما تكون راضيا عن محتوى المدوّنة سوف تظهر لك قائمة العرض ومن ثمّ لديك خياران: يمكنك إما حفظها بوصفها مدوّنة واحدة، أو يمكنك إنشاء مدوّنة متعدّدة اخرى في نفس السّجل.
بعد حفظها، سوف تظهر المدوّنة الجديدة الخاصّة بك على الخريطة كرمز للعنصر الذّي التقطته على النحو التالي:
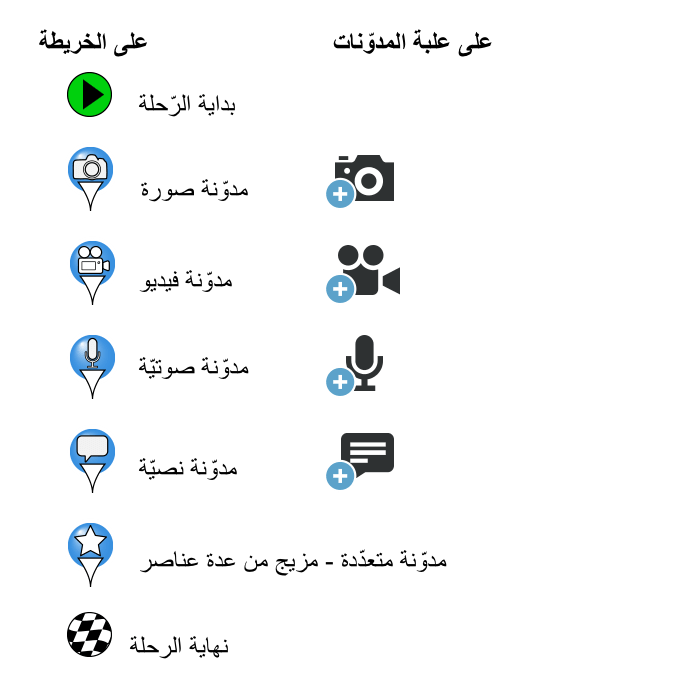
و ملاحظة: على الخريطة، ستجد رموز مدوّنات في شكل نجوم نجمة. هذا يعني أن لديك مدوّنة متعدّدة العناصر في هذا المستوى.
4.3. ماهي المدوّنة المتعدّدة و كيف يمكنني إنشاء واحدة؟
المدوّنة المتعدّدة هي مزيج من العناصر التّي سجّلت في مكان واحد، أي في نفس الالتقاط. على الخريطة سيكون لديك العديد من العناصر (صورة، فيديو، نصّ، تسجيل صوتي) مسجّلة تحت نفس الرقم أو الرّمز.
حفظ المدوّنة المتعدّدة في غاية البساطة. بمجرد التقاط أيّ وسيط من الوسائط (صورة، فيديو، الخ) وقبل الضغط على "حفظ"، انقر على واحدة من الرموز الثلاثة المتبقية لإضافة نوع آخر من الوسائط. ثم يمكنك حفظ كل هذه العناصر في مدوّنة واحدة عن طريق الضّغط على "حفظ".
ملاحظة: لا يمكنك حفظ أكثر من نوع واحد من الأنواع الأربعة في نفس الحاوية (الصورة والفيديو والصوت أو النص).

5.3. ماذا تعني الرّموز على شاشة الاستكشاف؟
لايف تريكر™ يحتوي علي الكثير من التفاصيل الصّغيرة. لذلك من الأسهل شرح الرّموز مباشرة في صورة:
![]()
6.3. أنا أيسر. هل من الممكن عرض قائمة المدوّنات على الجانب الآخر من الشاشة؟
بالطبع يمكنك ان ترى قائمة المدوّنات على الجانب الأيسر من الشاشة عن طريق الذهاب إلى علامة التبويب "إعدادات". في فقرة "الاستخدام" الغ اختيار "أيمن" وسيتم تكييف التّطبيق للاستخدام اليساري الأمثل.
7.3. متى لا يظهر دبوس المدوّنة على الخريطة؟ أين يتم تسجيله أو حفظه؟ و ماذا عن المدوّنة المتعددة؟
يتم عرض الصور أو الفيديو دائما في موقعها بالضبط، أي حيث تم تسجيلها:
- إذا كانت المدوّنة متكوّنة من عنصر واحد فقط، فإنّ الإحداثيات تكون واحدة حيث اتخذت الميديا. هذا ينطبق أيضا على التّعليق.
- إذا كانت المدوّنة متكوّنة من عنصر واحد من أي نوع من الميديا مع تعليق، إذأ لا يتم استخدام موقع التّعليق على الخريطة و يتمّ دمجه مع الميديا الأخرى.
- فيما يخصّ الفيديو أو التّسجيل الصّوتي، رمز الجي بي اس يكون في موضع نهاية التسجيل.
- إذا كانت المدوّنة متكوّنة من ميديا متعددة، فإنّ الفيديو و الصور يكونان قي المقام الأوّل متّبعين هذا التّرتيب.
8.3. كيف يمكنني عرض مدوّنة التقطتها للتو؟
أسهل طريقة هي النّقر على الرّمز الذي يظهر على الخريطة حيث سيتمّ عرض المدوّنة الخاصّة بك.
يمكنك أيضا التّمريرنحو اليمين أو اليسار للتنقل عبر جميع المدوّنات التّي قمت بتسجيلها، وسوف تظهر لك بالترتيب الذّي اتّخذت فيه خلال الرّحلة.
9.3. لماذا أرى خطّا أحمر منقّطا؟
هذا يشير إلى أنك فقدت إشارة الجي بي اس خلال هذا الوقت من الرّحلة. الخط الأصفر هي العلاقة بين آخر نقطتين صالحتين.
10.3. لماذا أحتاج إلى اضغط على حفظ لتسجيل المدوّنة؟
الضغط على حفظ لتسجيل المدوّنة هي خطوة إضافية ولكن يسمح لك بإضافة وسائل الإعلام الأخرى، وخلق تركيبة متعددة المدوّنات. لأنها تتيح لك تصميم مدوّنة خاصّة بك مع مزيج من الوسائط الغنية ووضعها على خط رحلتك الأحمر فقط عندما تكون جاهزة.
شاهد 3.4. ما هي المدوّنة المتعددة وكيف يمكنني تسجيلها؟
11.3. ماذا يحدث إذا كنت قد ضغطت على حذف المدوّنة؟
عن طريق الضّغط على حذف سوف يتمّ مسح كافة العناصر التّي اخترتها.
إذا كنت ترغب في مسح عنصر واحد فقط، اضغط على هذا البند، وحدد "حذف" من القائمة التي سوف تظهر. هذا العمل سوف تنطبق فقط على وسائل الإعلام المختارة.
ملاحظة: من هذه القائمة، يمكنك أيضا تحرير عنصر من جملة عناصر المدوّنات.
12.3.هل أستطيع تعديل أو تغيير مدوّناتي؟ و ماذا عن المدوّنة المتعدّدة؟
نعم، يمكنك تحرير المدونة قبل الضغط على زر "حفظ". بمجرد الحفظ، يمكن حذف المدوّنة سواء قبل أو بعد الانتقال، ولكن لا يمكن أن يكون التعديل من خلال التّطبيق مباشرة.
إذا قمت بالفعل بحفظ بلوق، ويمكنك فقط تحريره من خلال الموقع الإلكتروني، بمجرد تزامن رحلتك.
شاهد 4.2. كيف يمكنني تعديل مدوّنة؟ على الموقع
لحذف الميديا من المدوّنة المتعددة (قبل حفظها) أو تعديلها، فقط اضغط على ذلك في مجموعة المدوّنات وحدد الخيار المناسب من القائمة التي تظهر لك.
ملاحظة إذا ضغطت على أيقونة الصورة، سوف تكون قادرا على استيراد صور من مكتبتك. وقد يكون من المفيد الاستيراد عن طريق تطبيق فلتر على سبيل المثال. يمكنك أيضا الوصول إلى هذه الميزة من خلال الضّغط على الأيقونة لمدّة 2 ثانيتين على الأقل.
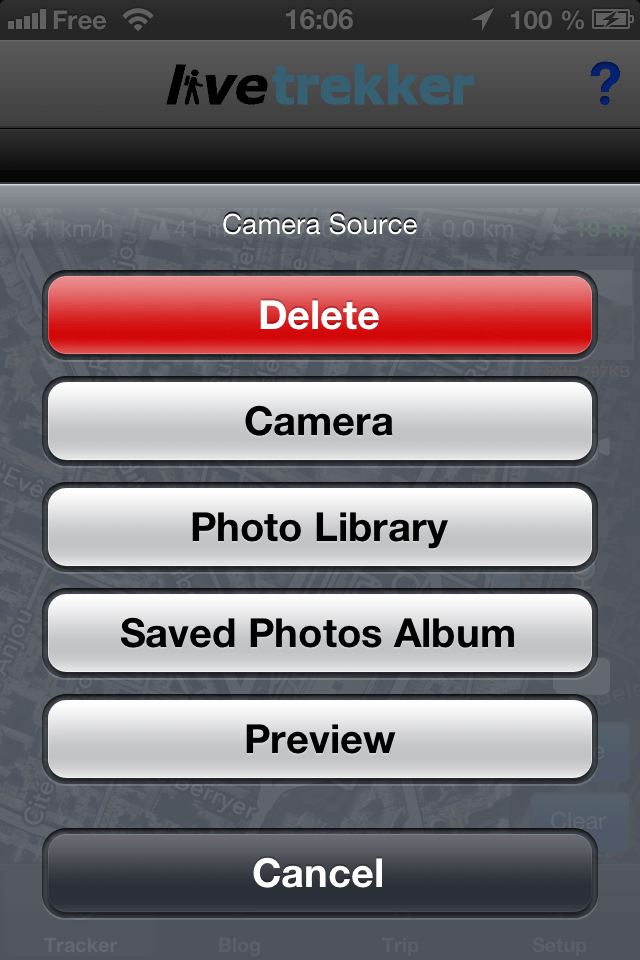
13.3. كيف لي أن أعرف إذا كان قد تمّ تحميل المدوّنة على حسابي و أنّها متاحة للعرض على الموقع؟
انتقل إلى علامة التبويب رحلتي ثمّ انتقل إلى قائمة المدوّنات من الرّحلة المطلوبة واختر أيقونة قائمة المدونة في قائمة إجراءات. هنا سوف تكون قادرا على رؤية مختلف الرموز و وضع المدوّنة الخاصّة بك.
انظر أدناه دليل سريع عن الرموز المختلفة وما تعنيه:
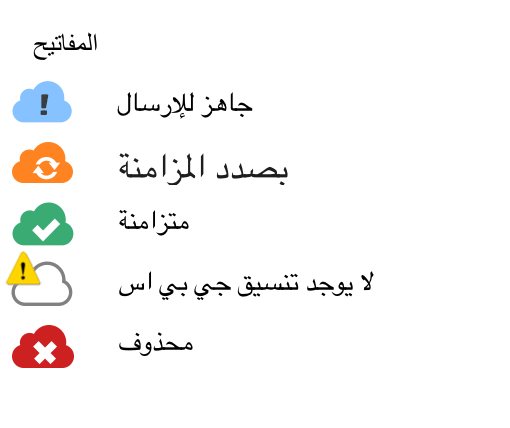
14.3. هل أنا بحاجة إلى ترك التطبيق مفتوحا لمزامنة مدوّناتي؟
عند تشارك رحلتك في الوقت الحقيقي، سوف تتزامن مدوّناتك مع السّحابة حتى إذا كان التّطبيق مشغّلا في الخلفية. لكنّك تحتاج إلى ترك التطبيق قيد التشغيل في الصدارة حتى تتم مزامنة جميع المدونات باستخدام اتّصال الإنترنت. لا تقلق، لايستغرق ذلك طويلا! :-)
15.3. كيف يمكنني تغيير دقة التقاط المدوّنة؟
إعداد الدقّة محدّد افتراضيّا. انتقل إلى علامة التبويب إعداد وتحت قسم المدوّنات سوف تكون قادرا على تحديد الدقّة لكل نوع من الميديا الملتقطة.
يمكنك أيضا تغييره مؤقتا من وجهة نظر المقتفي عن طريق الضغط باستمرار على أيقونة المدوّنة التّي ترغب في التقاطها وو من ثمّة اختر جودة الإلتقاط. وسوف يسجل فقط هذا القرار للالتقاط المقبل.
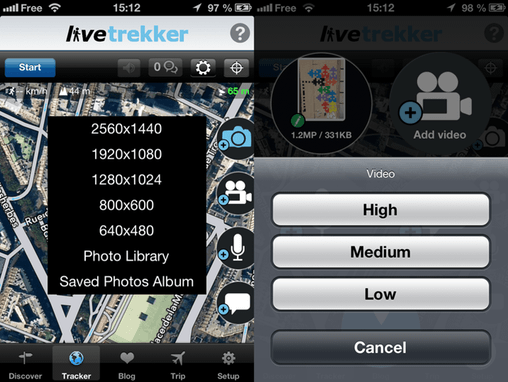
16.3. ماذا يحدث عندما يتم حذف مدوّنة من مدوّناتي؟ هل يمكنني استعادتها؟
يتم الاحتفاظ بالمدوّنات الخاصّة بك على جهازك لفترة معينة من الزمن قبل أن يتم حذفها تلقائيا، ولكن لا يتم حذفها من حسابك على السحابة بحيث تكون متاحة للعرض على حسابك في الموقع دائما. يمكنك تغيير مقدار وقت بقاء المدوّنة على الجهاز الخاص بك عن طريق الانتقال إلى علامة التبويب إعداد واختيار الفترة الزمنية في تاريخ المدونة.
إذا قمت بحذف مدوّنة من الجهاز الخاصّ بك، فإنه سيتم حذفها تماما من حسابك. للقيام بذلك، عندما تكون على قائمة المدوّنات، مرّر إصبعك على المدوّنة التي تريد مسحها من اليمين إلى اليسار وانقر على "حذف". حالما يتمّ التزامن مع السحابة، سيتم مسح هذه المدوّنة من رحلتك نهائيّا.
4. مدوّناتي
هذا التبويب يسمح لك بالتّحقّق من التّوقيت الفعلي للمدوّنة على Cloud. انظر14.3. للحصول على مزيد من المعلومات حول مزامنة المدوّنات.
5. رحلاتي
1.5. ماهي الجولة؟
الجولة هي جميع الرحلات الخاصّة بك التّي كنت قد قمت بها في فترة معيّنة، كل مدوّنة تنقلك إلى الفترة الزمنية التي قمت بتعيينها. من الممكن مشاركة الجولات في الوقت الحقيقي أو في وقت لاحق.
2.5. كيف أقوم بإنشاء جولة جديدة؟
يمكنك بدء مسار جديد فقط عن طريق استخدام زرّ "بدء" في علامة التبويب استكشاف. يمكنك بعد ذلك إضافة المدوّنات الخاصّة بك كلّما شئت. من خلال تسجيل المدوّنات مباشرة، سوف ينطلق إنشاء جولة جديدة تلقائيّا.
3.5. كيف يمكنني أن أشارك جولة انطلاقا من هاتفي النقال؟
انتقل إلى علامة التّبويب رحلاتي وحدّد الجولة التي تريد مشاركتها. سيكون لديك سلسلة من الرموز، بما في ذلك "أرسل عن طريق البريد" التي تتيح لك إرسال الجولة عبر البريد الألكتروني. أو "نشر رحلة" التّي ستسمح لك بالمشاركة على الفيسبوك أو تويتر. يمكنك إضافة رسالة شخصيّة إذا كنت ترغب في ذلك.
ولا تنس يمكنك حفظ آخر التغييرات التّي قمت بها بفضل أيقونة "تعديل الرّحلة" التّي يتمّ الإشارة إليها بالدّائرة الخضراء (إذا كانت الرّحلة متزامنة) أو الدّائرة البرتقاليّة (إذا كانت الرّحلة غير متزامنة).
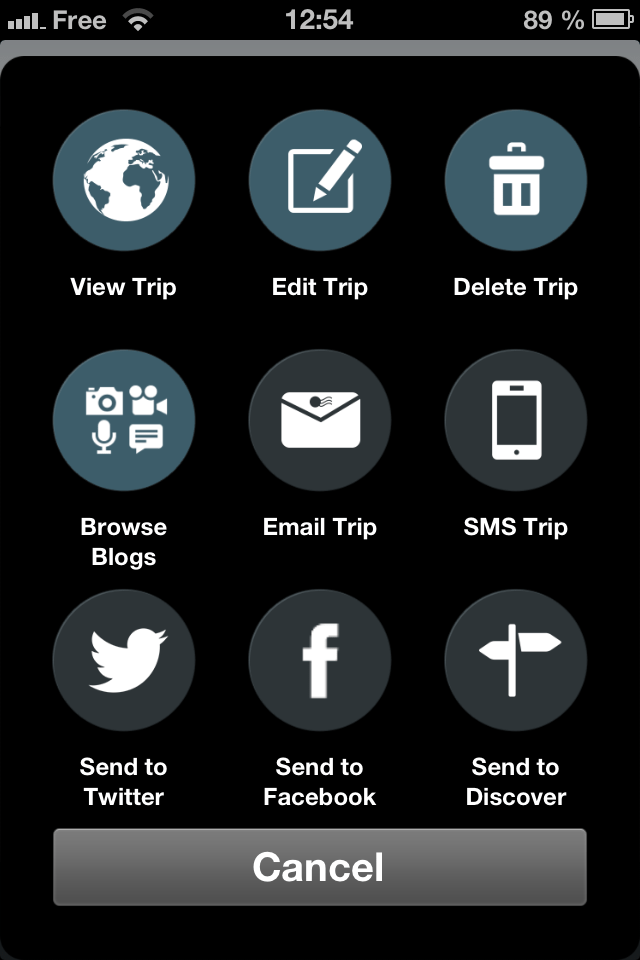
الأشخاص الذين يتلقون الرابط يمكنهم مشاهدة رحلتك من خلال أجهزة الكمبيوتر الخاصّة بهم أو من هواتفهم النقالة إذا كان لديهم التطبيق. في هذه الحالة، يتم إضافة المسار إلى علامة التبويب مشاهدة ™، ولكن الفرق بينه وبين الرّحلات الأخرى وجود لافتة خضراء اللّون.
4.5. كيف يمكنني عرض رحلة قد تمّ حفظها؟
اختر الرّحلة المرغوب في تصفّحها ثمّ انقر فوقها. يمكنك أيضا الانتقال مباشرة من حسابك على www.livetrekker.com بعد مزامنته و بذلك تتمكّن من التّمتّع بكلّ التفاصيل على مستوى عال من الدقّة.
5.5. إن اختفت الرّحلة أو لم يتمّ حفظها بشكل صحيح. كيف يمكنني استردادها؟
الاسم الذي أعطيته لرحلتك هو فقط "حاوية" لجملة من المدوّنات وبيانات نظام تحديد المواقع جي بي اس التي تمّ تسجيلها خلال فترة معينة من الزمن. في حال اختفت الرّحلة أو لم يتم حفظها ، لأي سبب كان، يمكنك ببساطة إعادة هذه الرحلة من خلال تحديد تاريخ بدايتها و تاريخ نهايتها (إن كنت تتذكّرها بالطّبع!) (انظركيف يمكنني إنشاء جولة جديدة ). سيؤدي هذا إلى إنشاء رحلة جديدة تحتوي كل المدوّنات و بيانات الجي بي اس التّي التقطت في تلك الفترة.
فضلا عن ذلك، بواسطة حسابك على livetrekker.com، يمكنك استخدام علامة التبويب "رحلاتي" لإعادة إنشاء، وتحرير الرحلات الترفيهية الخاصة بك!
انظر . ما هي علامة التبويب "رحلاتي"؟ و كيف تعمل في فقرة الموقع.
6.5. كيف يمكنني تعديل رحلاتي؟
على هاتفك المحمول، يمكنك تحرير عدد من المعلومات مثل الاسم والوصف، ومدة رحلة (عن طريق تغيير بداية و / أو نهاية لها) أو حتى التفكير فيه تقييمها. يمكنك تعديل الكثير من المعلومات من الجهاز، مثل: اسم ووصف الرحلة، و مدتها (عن طريق تغيير تواريخ البدء والانتهاء)، والفئات التي تنتمي إليها، والطقس المسجّل أثناء التسجيل.
للقيام بذلك، اختر المسار في علامة التبويب "رحلاتي" وانقر على زر "تحرير الرّحلة" . ثم حدد العناصر التي تريد تغييرها. انها بسيطة جدّا!
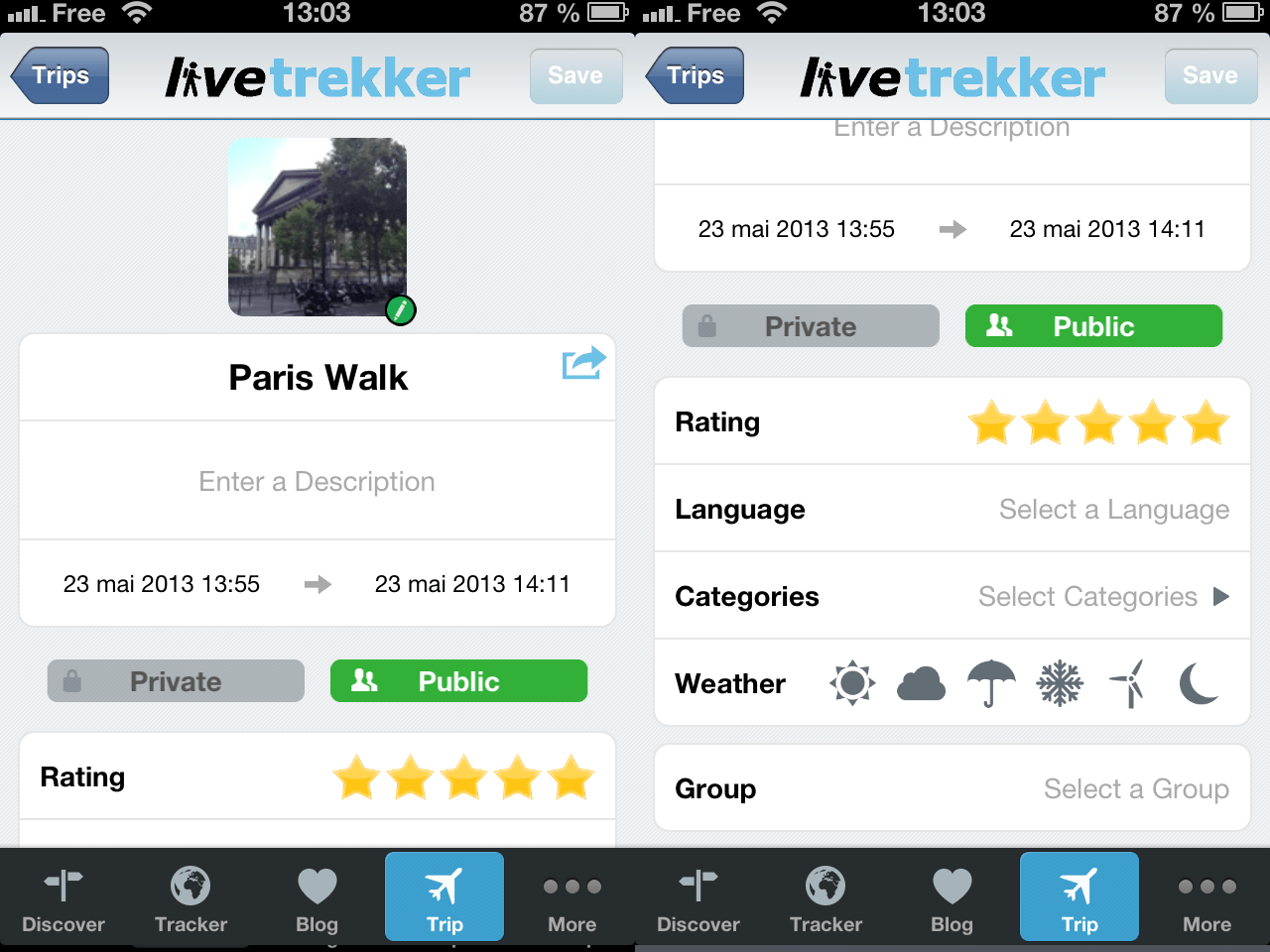
نصيحة: هناك العديد من الوظائف التّحريريّة الأخرى على www.livetrekker.com. الق نظرة على تغيير معطيات الرّحلة للحصول على مزيد من المعلومات.
7.5. إلى ماذا ترمز الأيقونات على شكل سحابة؟
هذه الرموز تشير إلى حالة تزامن رحلتك. كما أنها تستخدم للإشارة إلى توقيت المدوّنة الخاصّة بك.
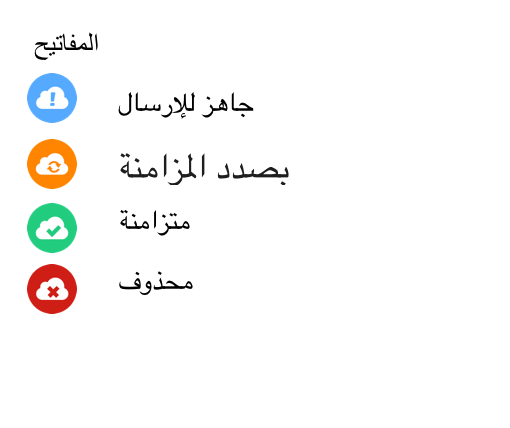
8.5. كيف أعيّن أو أغير صورة الغلاف؟
لوضع صورة الغلاف من هاتفك، يجب فتح المسار والتنقل بين المدونات لاختيار المدوّنة التّي تريد. وبمجرد الاختيار، اضغط على الصورة لرؤيتها في كامل الشاشة، وسوف تجد زر "استخدام كغطاء." لوضع صورة الغلاف من الهاتف الخاص بك، اذهب إلى قائمة رحلاتك على علامة التبويب رحلتي، اضغط على رحلة وحدد "تعديل الرحلة" للدخول إلى القائمة. اضغط على صورة الغطاء الحالي لعرض جميع الصور من تلك الرحلة. اختر المفضلة لديك لتعيّنها كصورة جديدة للغطاء.

6. الإعدادات
1.6. ماذا يعني الوضع غير التّصل و الوضع المتّصل؟
يسمح الوضع المتّصل على الانترنت بمزامنة كلّ ما تقومون به من مدوّنات ورحلات مع Cloud
انتقل إلى الوضع غير المتّصل لمنع أي اتّصال أومزامنة للبيانات الخاصة بك مع Cloud.
ولا تنس استخدام هذا الوضع عندما تكون في الخارج لتجنب تكاليف التّجوال، ولتجنّب استنزاف خطة المحمول الخاص بك أو ببساطة للحفاظ على شحن البطاريّة
.لن يتمّ الحصول على أيّة بيانات من الإنترنت (عدى خرائط جوجل) ولن يمكن أيضا إرسالها.
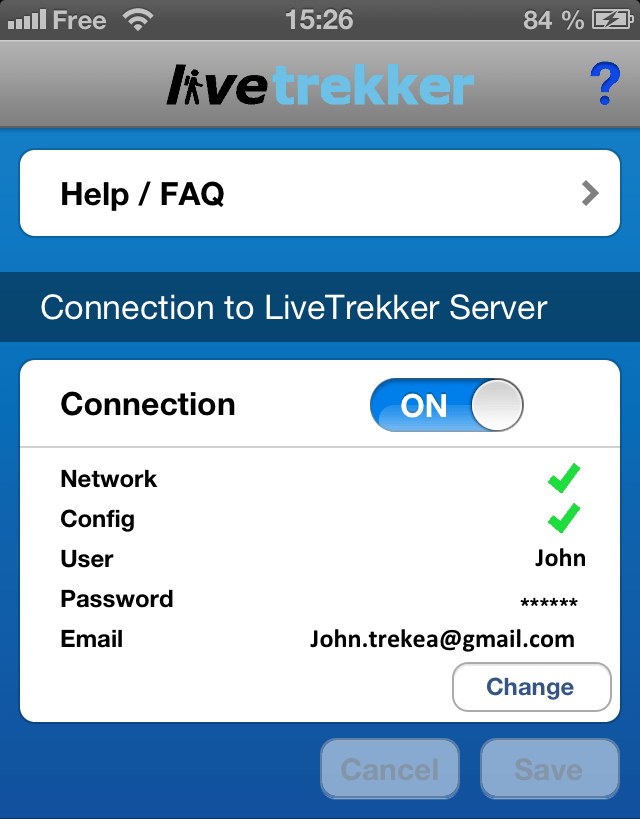
2.6. ما هي الخيارات المختلفة فيما يخصّ إعداد الخريطة؟
- ما هو الفرق بين نظام دوران الخريطة في اتّجاه العناوين واتّجاه السّير؟
- ماذا يعني التّكبير الأوتوماتيكي؟
- ماذا تعني عبارة "باتّجاه العناوين"؟
- ماذا تعني عبارة "البوصلة الشماليّة"؟
دوران الخريطة باتّجاه العناوين يوجهّها في اتجاه الهاتف الخاص بك، في حين اتّجاه السّير يوجّهها إلى المكان الذي تتحرك نحوه.
عندما يتم تفعيل هذا الخيار، يتوافق مستوى تكبير الخريطة مع سرعتك.
إذا لم يتمّ تفعيل خيار باتّجاه العناوين في قسم دوران الخريطة، ستستطيع أن ترى توجّه هاتفك على الخريطة بمساعدة مخروط أبيض.
يمكنك اختيار استخدام الشمال الحقيقي أو الشمال المغناطيسي.
3.6. كيف يمكنني الحصول على المساعدة عندما أكون على التطبيق؟
انتقل إلى قسم "الدعم" في الإعدادات حيث يمكنك الحصول على المساعدة إما عن طريق الاتّصال بنا أو عن طريق إعادة البرنامج التعليمي أو حتى مشاهدة أشرطة الفيديو التعليميّة.
4.6. هل يمكنني إعلامكم بمشكلة واجهتها عند استعمال التّطبيق؟
نعم، لهذا الغرض اضغط على "اتصل بنا" وحدد موضوع الاتصال لنوجّهك إلى الشخص المناسب. ستجد نموذجا معدّا يضمّ كلّ المشكلات الممكنة. فسّر لنا ما حدث بمجرد إرسال رسالة عبر البريد الالكتروني.
للعلم، بريدنا الإلكتروني هو: support@livetrekker.com سنحاول إجابتك في أقرب الآجال
5.6. ما هي مختلف الخيارات في قسم "المدوّنات"؟
- جودة المدوّنات
- ذاكرة المدوّنات
- الحفظ الأوتوماتيكي
- تأطير الصّور
قم بتعيين جودة مبدئيّة لكافة أنواع المدوّنات مع الأخذ بالإعتبار أنّه كلّما كانت الجودة أعلى كلّما ازدادت المزامنة مع Cloud.
يمكنك أيضا تغيير جودة مدوّنة معيّنة قبل التقاطها عن طريق الضغط على رمز الالتقاط لمدة ثانيتين ٢.
إذا قمت بتحديد مدّة أقصر، سيتم حذف المدوّنات القديمة الخاصة بك فقط على هاتفك. لكنّها بطبيعة الحال تبقى متاحة على حسابك، لا يوجد حد زمني طالما أنها متزامنة.
عند تفعيل هذا الخيار، يمكنك أن تجد كل الصور وأشرطة الفيديو المسجلة عن طريق التطبيق في مكتبة هاتفك (في شكله الأصلي أو المحوّر).
هذا الخيار يسمح لك بتحديد جزء من الصورة قبل الحفظ.
6.6. هي ما الخيارات المتاحة في "التقاط الجي بي اس"؟
- المدّة الزّمنيّة
- الجي بي اس الإرشادي
- الخلفيّة
هذا الخيار يحدّد وتيرة التقاط نقاط الجي بي اس على الخريطة بواسطة تحديث موقعك على الخريطة ويرسل هذه المعلومات إلى Cloud عندما تكون متصلا بالشّبكة.
نوصيك بالحفاظ على فاصل اكتساب الجي بي اس بمدّة 5 ثوان. الفاصل الأعلى يقلّل دقة التعقب الخاص بك، و الفاصل الأقلّ يساهم في استنزاف البطارية بشكل أسرع.
الهواتف المحمولة تجمع من خلال مواقع الجي بي اس "بيانات الأبراج" لتحدّد موقعك . عندما يفقد هاتفك الوصول إلى هذه البيانات (أي عندما لا يكون هناك إشارة)، فإنّه يفقد فورا دقة نظام تحديد المواقع، الشّىء الذّي يترجم بإحداثيات تختلف في بعض الأحيان إلى حد كبير، وإعطاء مواقع غير دقيقة. نحن نسعى للحد من هذه الظاهرة استنادا إلى البيانات التي حصلنا عليها من قبل، ولكن لا يزال لدينا بعض التّحسينات لنقوم بها!
إذا تم تفعيل الخلفيّة، فإنّ لايف تريكر™ سيواصل الحصول على موقعك و يتمكّن من تحديده حتى إذا كنت تستخدم تطبيقا آخر.
7.6. لماذا يتمّ إرسال المعطيات إلى Cloud؟
يتيح لك هذا الخيار تعيين عدد المرات التي يتمّ فيها بثّ البيانات إلى Cloud.
نصيحة: من خلال زيادة وتيرة البثّ، يمكنك زيادة عمر البطارية، ولكن إذا كنت تقوم بمشاركة رحلتك في الوقت الحقيقي، سوف يكون ذلك أقلّ انتظاما من المعتاد.
6.8. ماذا يعني خيار "الإستعمال"؟
يمكّنك هذا الخيار من عرض رموز تسجيل المدوّنات على الجانب الأيسر من الشاشة، بحيث يصبح الإستعمال أكثر سهولة إذا كنت أيسر.
9.6. لماذا تصلح خيارات تسجيل الدّخول؟
هذه الخيارات مفيدة لتحسين التطبيق واكتشاف الخلل الذي قد ينشأ. للعلم فإنّه كلّما كانت هناك خيارات مفعّلة كلّما كان التّطبيق بطيئا.
مبدئيّا، فقط خيارات الأخطاء والاتصال مفعّلة.
10.6. كيف أمنع الشاشة من التوقّف عندما أكون بصدد الحصول على بيانات؟
فقط عليك تفعيل وضع السّكون في قسم الإعدادات
ملاحظة: من الممكن أن تكون قد عطّلت تلقائيّا قفل هاتفك.لكن، هذا لا يعني تعطيل تطبيق لايف تريكر™ فقط.
11.6. لماذا يصلح تفعيل خيار عدم الظهور في احصائيّات الإستخدام؟
عند تحديد هذا الخيار. تسمح لنا أن نفهم على نحو أفضل استخدامك للتطبيق والغرض من ذلك هو تحسين. لا تقلق لن يؤثّر ذلك على أداء التّطبيق.
III. موقع لايف تريكر™
1. إنشاء الحساب و الإتّصال
1.1. لا أملك حسابا بعد
على تطبيق لايف تريكر™ لست محتاجا إلى حساب للوصول و مشاهدة رحلات أقربائك. إنشاء حساب ضروري فقط للوصول إلى البيانات الخاص بك المخزّنة في التطبيق ، وبالتالي تكون قادرة على مشاركتها أو تعديلها.
عند الذهاب إلى علامة التّبويب استكشاف، يمكنك إنشاء حسابك مباشرة من الهاتف.
نصيحة: عند اختيار المنطقة الجغرافيّة، تأكّد من أنّها الأقرب إلى محلّ إقامتك المعتاد (أوروبا، آسيا، الخ). هذا سوف يحدّد لاحقا سرعة التّطبيق في الاستجابة إذ سيتمّ تخزين البيانات الخاصة بك في العالم. كلّما كان تخزينها قريبا منك، كلّما ستكون سريعة عند تحميل الرحلات و عرضها.
2.1. هل يمكنني إنشاء حسابي على الموقع؟
نعم، ذلك ممكن، ولكن لا يمكنك إنشاء رحلات. يجب عليك أن تستعمل التطبيق من أجل ذلك، لأنه فقط عن طريق هاتفك المحمول يمكنك التنقّل و تعقّب المسارات.
إذا كنت ترغب في إنشاء حسابك على الموقع، انتقل إلى صفحة "انضم إلينا". النموذج متاح في أسفل هذه الصفحة.نصيحة: استخدم دائما منزلك لاختيار المنطقة.
3.1. فقدت المعرّف أو كلمة السّر ّ الخاصّة بي
إذا كنت لا تتذكر اسم المستخدم أو كلمة المرور، انقر على زر "تسجيل الدخول" من القائمة وانقر على زر "نسيت كلمة المرور". سيتم توجيهك إلى النموذج الذي سوف تجد لهم باستخدام عنوان البريد الإلكتروني الخاص بك أو اسم المستخدم الخاص بك.
إذا كنت لا تستطيع تذكر اسم المستخدم الخاص بك، يمكنك استخدام عنوان البريد الإلكتروني المستخدم عند إنشاء الحساب الخاص بك وسوف نقوم بإرسال المعرف المرتبطة بهذا العنوان.
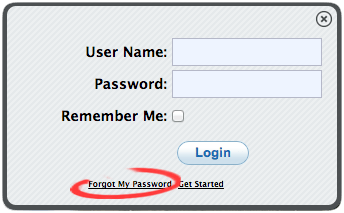
4.1. كيف أقوم بتغيير كلمة المرور الخاصة بي؟
لتغيير كلمة السر الخاصة بك، يجب أولا أن تقوم بتسجيل الدخول إلى حسابك. انتقل إلى علامة التبويب "الحساب"، ثم استخدم النموذج لتغيير كلمة المرور.
إذا كنت لا تذكر كلمة المرور الحاليّة، سوف تحتاج أولا إلى الحصول على كلمة جديدة كما هو موضح أعلاه.
5.1. أريد تغيير بعض المعلومات الشخصية مثل اسمي أو عنواني
بمجرد تسجيل الدخول، انتقل إلى "الحساب" من القائمة.
يمكنك تعيين أو تغيير الاسم، البريد الإلكتروني، ولغة البيانات الخاصة بك. لكن، لا يمكنك تغيير المعرّف أوتاريخ إنشاء الحساب.
6.1. كيف يمكنني تحديد التفضيلات؟ ما هي الخيارات المختلفة؟
بمجرد تسجيل الدخول، انتقل إلى "الحساب" في القائمة وحدد "الملف الشخصي".
من هنا يمكنك تعيين التفضيلات الخاصة بك فيما يتعلق بخريطة الرحلات، مثل خيارات التكبير، والاتجاهات و إظهار سهم العرض أو لا، وما إلى ذلك.
خيارات العرض في "الوقت الحقيقي" تحدّد تفضيلاتك للوضع الذي يسمح لك أن ترى المسار في نفس الوقت عندما يتمّ حفظه. عندما يتم تفعيل هذا الخيار، تظهر المدوّنة على الخريطة دون الحاجة إلى النقر على ذلك
يمكن تعديل جميع وحدات الخريطة لتلبية المعايير من كل بلد، العديد من الخيارات الأخرى متاحة!
2. قائمة الرّحلات
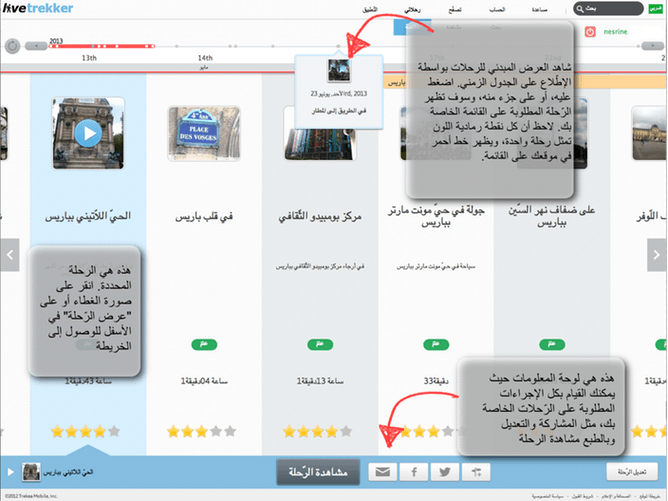
1.2. كيف أتنقل في قائمتي؟
لايف تريكر™، هو في المقام الأول تطبيق يسرد قصص سفرك، وهذا هو السبب الذي دفعنا إلى اختيار عرض رحلاتك حسب جدول زمني لمغامراتك!
تقع أقدم المسارات الخاصة بك على يسار الشاشة وآخر على اليمين. استخدم العجلة لتمرير القائمة، يمكنك أيضا استخدام الأسهم على لوحة المفاتيح أو حتّى تلك المتاحة على كلّ جانب من الشاشة.
اذهب مباشرة إلى الفترة التّي تهمّك حسب "الجدول الزمني".
2.2. كيف يمكنني فتح الرحلة و تصفّحها؟
لمعرفة المسار الخاص بك، انقر فوق صورة الغلاف، أو حدده وانقر على رمز "مشاهدة" أسفل القائمة.
الإعداد المبدئي يحدّد المسار الأخير.
3.2. كيف أقوم بتعديل بيانات رحلتي؟
بعض المعلومات من الرحلات الخاصة بك يمكن تعديلها، مثل اسم الرحلة، وتواريخ البداية والنهاية. يمكنك أيضا إعطاؤها مذكرة، تعيين مجموعة لجعلها عامة أو خاصة، أو حتى حذفه. للوصول إلى هذه الخيارات، عليك فقط بفتح لوحة التّعديل في أسفل القائمة من خلال النقر على "تعديل الرّحلة".
انقر على العنصر المراد مباشرة من قائمة رحلة لتعديله (و لا تنسى أن تحفظ التعديلات). للوصول إلى المزيد من الخيارات، بمجرّد فتح لوحة التعديل في أسفل القائمة قم بالنّقر على "تعديل الرحلة":
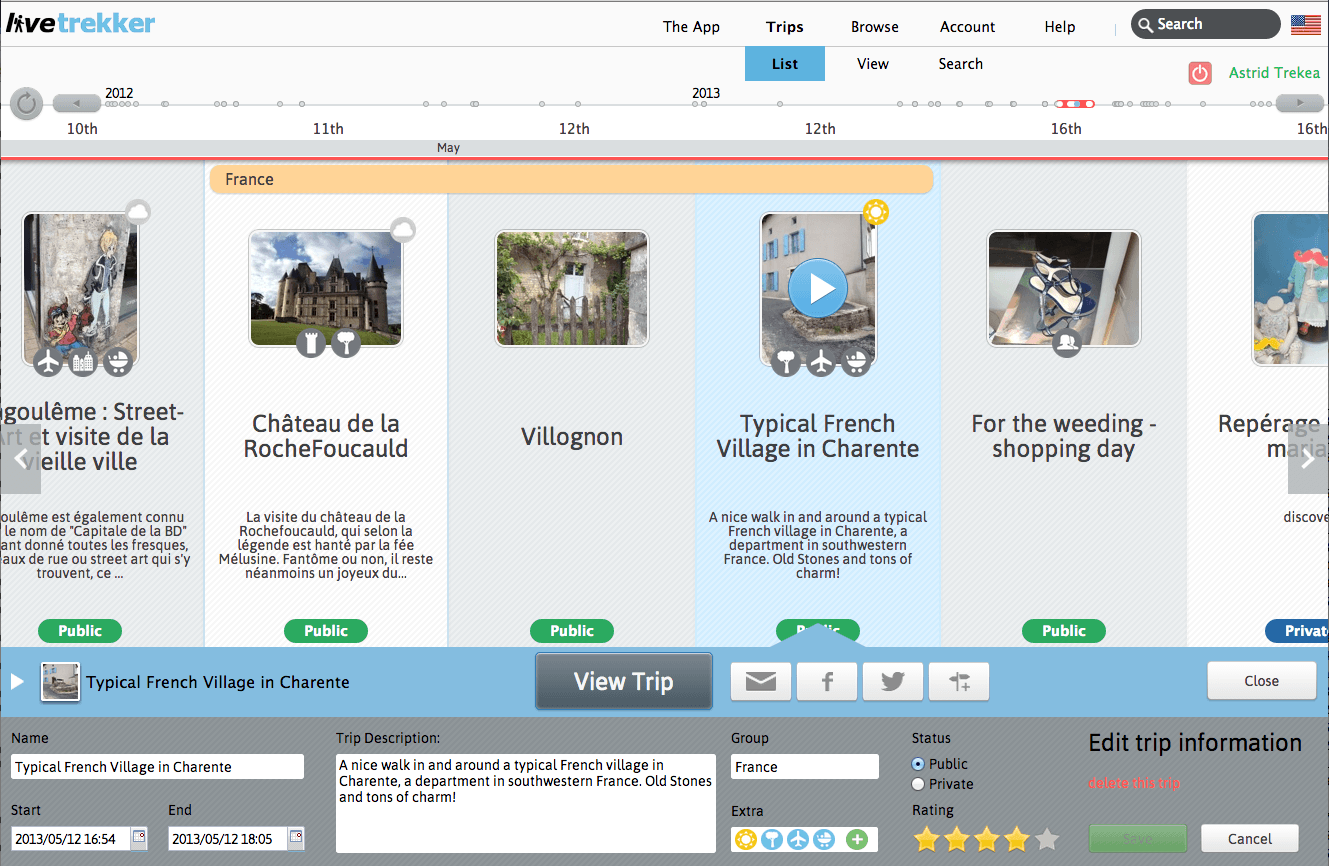
العنوان: انقر على الحقل لتغيير اسم الطريق
بدء / نهاية: يمكنك إعادة تعيين تاريخ البدء أو نهاية الرحلة لضبط الفترة الزمنية التي يغطيها أو محتوى المدوّنة الموجودة في هذه الرّحلة
على سبيل المثال، إذا قمت بنقل تاريخ نهاية الرحلة في الساعة 15:30 بدلا من 16:30، لن يتم عرضه. لاحظ أنه لن يتم حذف البيانات الخاصة بك من قاعدة البيانات ويمكنك استعادة كامل الرحله عن طريق تحرير بنفس الطريقة أو باستخدام علامة التبويب "استعراض" في القائمة بنفس الطريقة.
وصف المقرر: إضافة وصف لتذكيرك بمحتوى رحلة معيّنة.
ملاحظة: لاحظ أنّه يمكنك تحديد المسار الخاص بك بسهولة من خلال القائمة الخاصّة بك. تظهر المسارات الجديدة في أعلى نتائج البحث.
إضافة:حدّد فئة واحدة أو عدّة فئات من الإعدادات و الطقس لرحلتك. يمكنك اختيار العديد منها لإذا أردت ذلك، عندما يكون ذلك ملائما.
المجموعة: الجمع بين رحلات متعددة معا لإظهار العلاقة بينهما (على سبيل المثال نفس النوع من النشاط، أو أكثر مسار المقابلة لرحلة لعدة أيام، الخ.). خطّ البرتقالي يطل على المسارات التي تنتمي إلى نفس المجموعة. لاحظ أن هذه تحتاج إلى أن يكون موجودا بجانب بعضها البعض.
عامّ و خاصّ: تعيين مستوى للخصوصية للسماح أو رفض الوصول إلى رحلاتك.
حفظ / إلغاء / حذف الرحلة: لا تنس "حفظ" كل التّغييرات التي قمت بها قبل مغادرة لوحة التحرير. يمكنك أيضا "إلغاء" التغييرات والعودة إلى المعلومات الأصلية. إذا كنت "حذفت" خطأ بعض المعلومات، يمكنك دائما إعادة إنشاءها من قائمة "استعراض"، كما هو موضح أعلاه.
4.2. كيف أقوم بحذف رحلة؟
لإزالة رحلة من القائمة، قم بتحديدها ثم فتح تحرير أسفل لوحة القائمة مع زر "تغيير المسار".
يمكنك حذفها عن طريق النقر فوق "مسح الرحلة"
5.2. كيف يمكنني تعيين أو تغيير صورة الغلاف؟
لاختيار صورة غلاف للرّحلة، يجب عليك أولا الذهاب إلى الخريطة. من هناك، قم باختيار الصّورة من المسار الذي تريد استخدامه في المستعرض من بلوق على اليمين(1).
وحالما يتم اختيارك، (انقر فقط)، وابحث عن رمز "تعيين صورة الغلاف" في الجزء العلوي من الرسم البياني في شريط المعلومات. اضغط عليها (2) و سوف ترى رمز يتحول إلى اللون الأخضر (3) وهذا يعني أنّه تمّ تعيين المدوّنة التّي اخترتها كصورة غلاف للرّحلة.
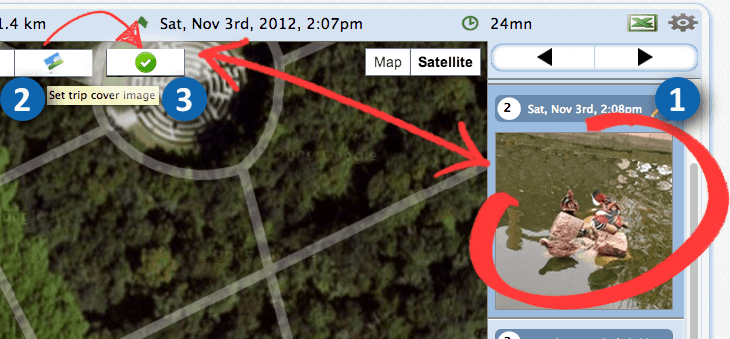
6.2. كيف يمكنني مشاركة رحلتي؟
قم باختيار المسار من القائمة ثمّ حدّد خيار المشاركة الذي تريده من أسفل شريط القائمة، مع الرمز المقابل:
![]()
7.2. كيف يمكنني استرداد الرّابط القصير للرّحلة؟
للحصول على الرّابط القصير للرّحلة، ابدأ بمشاركتها عن طريق البريد الإلكتروني بواسطة النقر على الأيقونة المناسبة، وسيمكنك الحصول على الرّابط القصير في البريد الإلكتروني المرسل. يمكنك أيضا النقر فوق "استخدام البريد الإلكتروني المفضل" في المنبثقة التي تفتح. الرّابط القصير سيكون مرئيّا من خلال البريد الإلكتروني المرسل.
8.2. خاصّ أوعامّ، ماذا يعني ذلك؟
الرّحلة الخّاصّة مرئيّة فقط من قبل مالكها
.إذا كنت قد قمت بمشاركتها، تصبح تلقائيّا عامّة. ولكن يمكنك أن تغيّر هذا الوضع في أي وقت، وتجعلها خاصّة من جديد (وبالتالي لا يمكن الوصول إليها)، حتى إذا كنت قد قمت بمشاركتها سابقا. لم يعد بإمكان من تشاركت معهم رحلتك أن يتصفّحوها.
نصيحة: إذا كنت ترغب في منع شخص معين من الوصول إلى رحلتك ولكنك تريد جعلها متاحة لأشخاص آخرين، فإن أول شيء يجب القيام به هو جعلها خاصّة. ثم عليك بالقيام بنسخة أخرى منها من خلال علامة التّبويب "إبحار" وهكذا يمكنك تقاسم رحلتك من جديد من خلال رابط قصير آخر.
9.2. هل يمكنني مشاركة رحلتي فقط مع البعض من النّاس؟
إلى حدّ الآن، ليس من الممكن تقييد الوصول إلى الرّحلة، لكنه سيكون ممكنا في وقت قريب.
ولكنّ الخبر السار هو أن الوصول إلى الرّحلات يتطلّب معرفة الرّابط القصير للرّحلة، و بالتّالي فإنّ فرصة تخمين هذا الرّابط ضئيلة جدّا :-). نوصيك ببساطة أن تأخذ بعين الإعتبار هذا العامل عند تبادل البيانات الخاصة بك، وأن تطلب من الذّين شاركت معهم الرّابط عدم نشره لأيّ كان حفاظا على بياناتك الشّخصيّة.
وتذكّر أنّه من الممكن دائما و في أيّ وقت جعل الرحلة خاصّة بنقرة واحدة.
10.2. هل يمكنني جعل مدوّنة واحدة في الوضع الخاصّ؟
ليس من الممكن إلى حدّ الآن إخفاء مدوّنة واحدة عن الأنظار من بين بقيّة المدوّنات في الرّحلة، ولكن من الممكن أن يكون ذلك متاحا فيما بعد
مع ذلك يمكنك دائما تقصير رحلة بمجرّد تغيير مدّتها (عن طريق تغييرساعة البداية / النّهاية)، وبالتالي "إخفاء" المدوّنة التي لا تريد مشاركتها. يمكنك أيضا حذف المدوّنة من الرّحلة (ولكن في هذه الحالة، لن تستطيع استردادها مرة أخرى).
3. خريطة الرّحلة
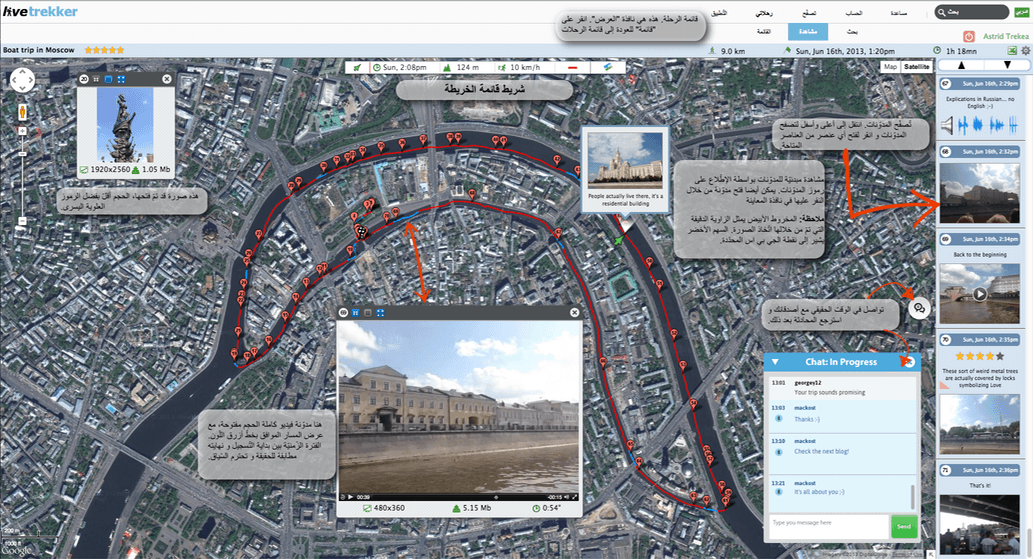
1.3. كيف يمكنني التّنقّل في أرجاء الخريطة؟
الخريطة الموجودة على الموقع هي خريطة جوجل، وبالتّالي فهي تستخدم نفس نظام الإبحار!
يمكنك تصفّحها من خلال لوحة التّحكم جوجل في أعلى يسار الخريطة للنّقل أو التّكبير. يمكنك أيضا استخدام فأرة الحاسوب الخاص بك عن طريق الضغط على المؤشر عند النّقل والتّكبير. وأخيرا، يمكنك أيضا استخدام مفاتيح الأسهم على لوحة المفاتيح.
نصيحة: عندما يكون جوجل ستريت متوفّرا، يمكنك إعادة مشاهدة المدوّنات الخاصّة بك.
2.3. كيف يمكنني التّنقّل عبر مختلف المدوّنات؟
ضع مؤشر الفأرة فوق رمز المدوّنة المرغوب في رؤيتها. انقر على هذه المدوّنة (إمّا من على الخريطة أو من خلال المتصفّح على يمين الشاشة) لفتحها على كامل الشاشة. يمكنك أيضا استخدام الأسهم الموجودة في أعلى المتصفح للتمرير في الحجم الحقيقي.
3.3. كيف يمكنني فتح مدوّنة على كامل الشّاشة؟
لمشاهدة مدوّنة محدّدة، انقر على المعاينة مستكشف المدوّنات على الخريطة. يمكنك أيضا استخدام السهم في أعلى المتصفح.
نصيحة: هل لاحظت أن الصور ومقاطع الفيديو تحتفظ بحجمها الأصلي؟ ذلك لأنّنا لا نغيّر حجم المدوّنات الخاصّة بك لتكون قادرا على إعادة استعمالها في أفضل جودة ممكنة.
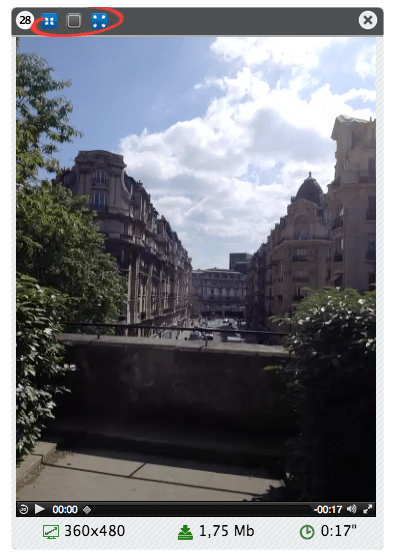
4.3. إلى ماذا يرمز الخطّ الأحمر؟ ماذا عن الأزرق والأصفر؟
يظهر الخطّ الأحمر المسار الذّي كنت قد قطعته، أي المسار الدقيق الذّي اتّبعته خلال تسجيل رحلتك.
أمّا الخطّ الأصفر، فهو يعني أنك قد فقدت إشارة الجي بي اس في هذا الجزء من الرحلة. يربط هذا الخط إذن بين النقطة التّي تمّ فيها فقدان إشارة الجي بي اس و النّقطة التّي تمّ فيها إعادة التقاط الجي بي اس
والخط الازرق يمثل المسافة المقطوعة أثناء تسجيل فيديو أو تعليق صوتي.
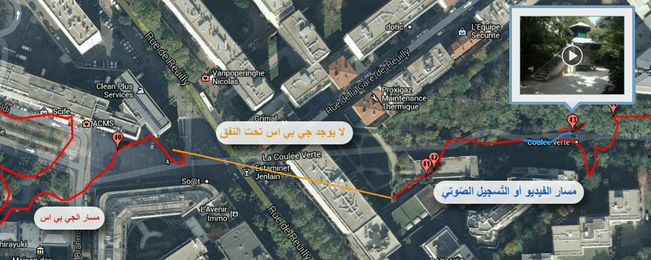
5.3. ماذا يمثّل المخروط الأبيض؟
هذا المخروط هو الزّاوية الدّقيقة لالتقاط صورة أو فيديو وهو ما يمكّن من إنشاء سجّل أكثر تفصيلا لرحلتك.
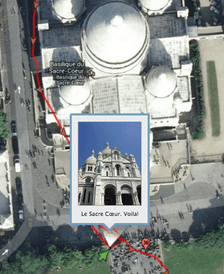
6.3. إلى ماذا يصلح رمز اكسل.؟
بياناتك ملك لك، لذلك يجب أن تكون قادرا على استرجاعها في أي وقت. هذا الرمز يسمح لك بتحميل جميع البيانات الخاصة في شكل جدول اكسل.
جميع نقاط الجي بي اس مرئيّة من خلال هذا الجدول، و قد تمّ فهرسة جميع مدوّنات الرّحلة حسب الإصدار الأصلي.
7.3. إلى ماذا يصلح الرّمز على شكل عجلة في أعلى اليمين على متصفّح المدوّنات؟
هذا الرمز يوفر الوصول إلى "الملف الشخصي" الذي يسمح لك لتعديل خيارات العرض الخاص بك و وحدات القيس.
8.3. كيف يمكنني أن أعود أإلى قائمة المسارات؟
يمكنك استخدام نظام علامات التّبويب للعودة إلى القائمة. تحت عنوان "المسارات" حتى تتمكن من العثور على "عرض" علامة التبويب الذي يتوافق مع بطاقة مكانك، و "رحلاتي" لرؤية كل من الرحلات الخاصة بك. يمكنك أيضا استخدام زر "العودة" في المتصفح.

4. تغيير بيانات الرّحلات
1.4. كيف يمكن حذف مدوّنة أو نقطة جي بي اس؟
يحدث أحيانا أن تفقد إشارة الجي بي اس لفترة قصيرة، وهو ما يمكن أن يخلق حالة "ذروة" في المسار الخاصّ بك. في هذه الحالة، يمكنك تصحيح ذلك بواسطة عدد قليل من النقرات.
يكفي أن تحدّد نقطة الجي بي اس المراد حذفها بنقرة بسيطة ثمّ انقر فوق الزّر في شكل "-" حمراء على شريط المعلومات في أعلى الخريطة. سيتم حذف هذه النّقطة.
نفس هذا الإجراء أيضا يحذف المدوّنات التّي تقع على نقطة الجي بي اس هذه.

نصيحة: إذا شاءت الصدفة أن يتمّ تسجيل مدوّنة على نقطة "ذروة"، لا داعي للذعر، فمن الممكن إعادة كلّ شيء إلى النظام! يكفي فقط أن تحفظ هذه المدوّنة على جهاز الكمبيوتر الخاصّ بك عن طريق النقر بزر الماوس الأيمن. قم بعد ذلك بإزالة الذروة، ثم قم بإضافة العنصر في رحلتك بوصفه مدوّنة جديدة، وذلك من خلال باب تعديل البيانات.
2.4. كيف يمكنني تعديل مدوّنة أو إضافة وسائل أخرى في مدوّنة ما؟
اختر المدوّنة التّي تريد تعديلها وانقر على أيقونة قلم الرّصاص في مستكشف المدوّنات. سيظهر جدول التعديل على الشّاشة.
انقر على علامة "+" الموافق للوسيلة التي تريد إضافتها من جهاز الكمبيوتر الخاص بك. إذا كنت تريد أن تحلّ وسيلة محلّ واحدة أخرى، سوف تحتاج أوّلا إلى إزالتها قبل تحميل الوسيلة الجديدة.
نصيحة: هل لاحظت العلامة الورديّة التّي تظهر في الجزء السّفلي الأيسر من بعض المدوّنات؟ هذا يعني أنّه قد تمّ تعديل هذه المدوّنة، وبالتّالي لم تسّجل في الوقت الحقيقي. هذا يجعل من الممكن الحفاظ على الرحلات الخاصة بك على أعلى قدر ممكن من الدّقة.
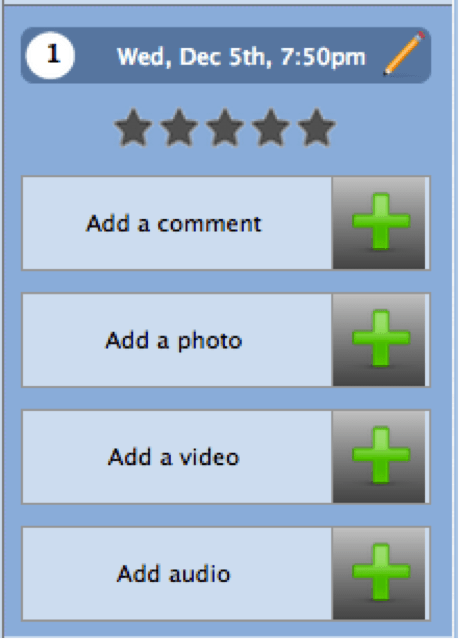
3.4. هل يمكنني إنشاء مدوّنة جديدة و كنت قد أنهيت رحلتي على التّطبيق؟
نعم، لهذا سوف يتمّ اختيار أي نقطة جي بي اس صحيحة على الطريق وسترى الرّمز الأخضر "+" و الرّمز الأحمر "-" على شريط المعلومات في أعلى الخريطة .
استخدم الزر "+" لإنشاء مدوّنة جديد على هذه النّقطة، وإضافة العنصر المراد على لوحة التعديل التي ستظهر على المستكشف. حينها ستصبح المدوّنة الجديدة مرئيّة مباشرة على الخريطة.
نصيحة: فمن الممكن استيراد صور تصل إلى 30 MB!
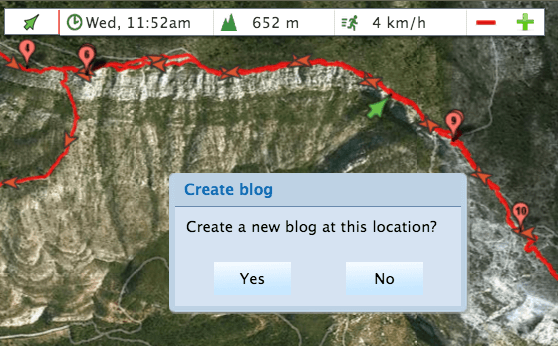
4.4. هل يمكنني استيراد صور أو أشرطة فيديو التقطت من جهاز آخر؟
إذا كان لديك كاميرا عاديّة أو كاميرا من نوعيّة جيّدة جدّا، يمكنك استيراد الصور مباشرة على رحلتك من خلال خلق مدوّنة جديدة
انقر على مسار الجي بي اس الذّي ترغب في إضافة الصور أو الفيديوهات عليه وانقر على الرمز "+" على شريط المعلومات في أعلى الخريطة. ثم قم باستيراد االعنصر الخاصّ بك كما المعتاد بفضل لوحة تعديل المدوّنة.
نصيحة: من أجل التعرف بسهولة على موقع التقاط صورة، ادخل الوقت الذي تمّ فيه التقاطها و سيتمّ تحديدها على الخريطة. أو ببساطة أكثر، عند التقاط الصّورة بواسطة الكاميرا الخاصّة بك، قم بتدوين "مذكرة" من خلال التطبيقو هكذا لن يكون عليك إلّا إضافة الصّرة أو الفيديو في المكان المناسب فيما بعد.
اختر مدوّنة وانقر على رمز القلم الرصاص في أعلى الصفحة على اليمين في مستكشف المدوّنات. لوحة التّعديل التّي تظهر تحتوي على 5 نجوم تمكّنك من تقييم المدوّنة.
المدوّنات التّي تحصّلت على تقييم جيّد تظهر في أعلى القائمة.
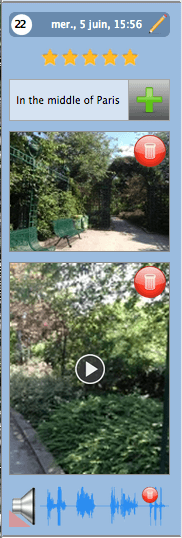
6.4. كيف يمكنني إضافة صورة للغلاف؟
سوف يتم عرض غطاء الرحلة لتتعرف عليها بسهولة في قائمة الرّحلات في الموقع وكذلك في لائحة الرّحلات في التطبيق أو حتى عند مشاركة رحلتك في الفيسبوك ..
لتعيين صورة غلاف للرّحلة، يجب عليك أولا الذهاب إلى الخريطة الموافقة لها. من هناك، قم باختيار الصورة التّي تريد استخدامها من المسار.
بعد اختيارها اضغط على "تعيين صورة الغلاف" في الجزء العلوي من الرسم البياني في شريط المعلومات. ستتحوّل إلى علامة باللّون الأخضر عند اكتمال العمليّة.
انظر كيف يمكنني تعيين أو تغيير صورة الغلاف؟7.4. هل تمكنني أن أضيف أكثر من صورة في نفس الموقع؟
هذا غير ممكن إلى حدّ اللّحظة ، ولكن لا يزال بإمكانك دمج مدوّنتين منفصلتين تقريبا في نفس المكان.
لا تقلق لن نتأخّر عن إضافة هذه الوظيفة!
8.4. هل يمكنني استيراد مجلّد كامل من الصّور في وقت واحد؟
Pهذا غير ممكن إلى حدّ الآن، ولكن لا يزال بإمكانك دمج كلّ على حدة.
لا تقلق، لن نتأخّر عن إضافة هذه الوظيفة!
9.4. هل يمكنني تسجيل مدوّنة على جهاز الكمبيوتر الخاص بي؟ و ماذا عن الرّحلة كاملة؟
إذا كنت ترغب في حفظ مدوّنة في حجمها الأصلي، عليك فقط أن تنقر على الزّر الأيمن للفأرة حين تكون المدوّنة مفتوحة وانقر فوق "حفظ تحت...".
لحفظ الرحلة بأكملها، انقر على أيقونة اكسل في الجزء العلوي الأيمن من الخريطة.
5. وظائف البحث والتّصفح
1.5. ما هي وظيفة "الابحار"؟ كيف تعمل؟
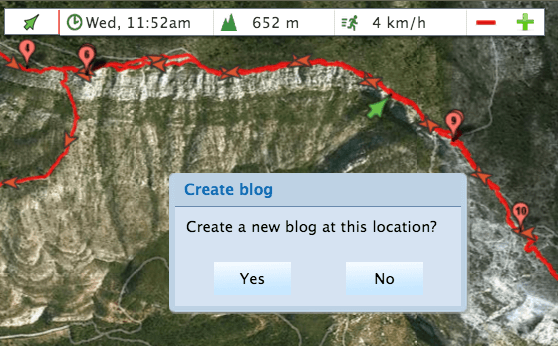
من خلال علامة التّبويب الإبحاريمكنك أن ترى كل ما تسجّله من بيانات، و حتى طرق حذفها و هي في Cloud.
رحلاتك هي في الواقع مجموعة من البيانات المخزّنة. لذلك إذا كنت قد فقدت رحلة أو كنت ترغب فقط في نسخها في نسخة ثانية فاعلم أنّك في المكان المناسب
قم بتحديد تاريخ بداية ونهاية (48 ساعة على أقصى تقدير) ثمّ انقر على الأيقونة في شكل عين. سيتمّ عرض الخريطة الموافقة أدناه. قم بحفظ المسار الجديد و إعطائه اسما.
نصيحة: انسخ وألصق تاريخ بداية رحلة موجودة و قم فقط بتغيير الخانات المطلوبة.
2.5. ما هي وظيفة البحث؟ و كيف تعمل؟
بعد استخدام تطبيق لايف تريكر™ فترة من الوقت ستدرك أنّك قمت بخلق ذاكرة رقمية حقيقية دون أن تتفطّن لذلك. أليس هذا رائعا؟
و سوف يكون أروع إن كنت قادرا على التنقل بسهولة معبر هذه البيانات. لهذا قمنا بوضع آليّة بحث لتستخدمها كلّماأردت استرجاع ذاكرة معيّنة من حياتك.
البحث عن طريق الكلمات المفاتيح يسمح لك بإيجاد جميع الرحلات أو المدوّنات التي تحتوي على هذه الكلمات في عناوينها أو تعليقاتها. يمكنك أيضا القيام بالبحث حسب الفترة الزمنيّة، أو حسب المواقع. البحث حسب الموقع يشير إلى بيانات نظام تحديد المواقع جي بي اس الموافق للرّحلة. على سبيل المثال، إذا قمت بكتابة "أمريكا الجنوبية" سوف تطابق نتائجك جميع الرحلات المسجّلة في أمريكا الجنوبية، على الرغم من أنها لا تحتوي على تلك الكلمة الرئيسية
عندما تجد ما تبحث عنه، انقر على سطر الرّحلة المرغوب وسوف يظهر المسار كاملا.
3.5. هل يمكنني إجراء بحث متعدد المعايير؟
نعم، على سبيل المثال يمكنك البحث عن مدوّنة تحتوي على كلمة رئيسية معيّنة، فقط على مدى فترة من الوقت وفي منطقة جغرافية محددة.
4.5. لم يثمر بحثي عن أيّة نتائج. ما الذي يحدث؟
إذا كنت تقوم ببحث لا يعرض أيّة نتائج و أنت تعلم ان هذه البيانات موجودة، فربّما تكون نسيت مسح معايير البحث السّابقة.
وفقط انقر فوق "إفراغ" لإزالة معايير البحث السابقة وحاول مرة أخرى ؛-)
6. أملك مدوّنة أو موقعا خاصّا بي
1.6. هل يمكنني رؤية رحلة على موقعي؟
نعم، لقد وضعنا على ذمّتك المكونات التي تسمح لك بمشاركة رحلتك مباشرة على موقعك أو مدوّنتك على شبكة الانترنت، وذلك ببساطة عن طريق إضافة سطر من التعليمات المبرمجة في ملف HTML الخاص بك.
يمكنك تقديم طلب إلى هذا العنوان: business@livetrekker.com
2.6. ماهي تكلفة هذه المكونات؟
انظر صفحة التّعريفات لمزيد من المعلومات.
3.6. كيف يمكنني الحصول على هذا البرنامج المساعد؟
يمكنك تقديم طلب ل business@livetrekker.com وسوف نقوم بإرسال جميع الوثائق اللازمة.
ملاحظة: لاستخدام البرنامج المساعد على موقع الويب الخاص بك، نحن بحاجة لتسجيل اسم المجال على موقعنا API على خرائط جوجل. تذكر أن تذكر ذلك عندما ترسل لنا البريد الإلكتروني الخاص بك :-)
4.6. هل يمكنني عرض رحلتي في iframe؟
نعم من الممكن عرض الرّحلة الخاصّة بك على IFRAME. فهذا أسهل من تثبيتها على موقع الويب الخاص بك ولا يتطلب التسجيل في مفتاح API لدينا. ومع ذلك، هذا ليس الحل الأمثل فعلى سبيل المثال، سوف تقتصر رحلتك و المدوّنات التّي تكوّنها على حجم IFRAME، ووظيفة العرض على كامل الشّاشة لن تكون متوفّرة.
ونحن نوصي بشدة باستخدام مكونات البرنلمج المساعد لأنّها تمنحك المزيد من السيطرة على جودة عرض الرّحلة على موقعك.
IV. لايف تريكر غو للآيباد
لايف تريكر غو هو تطبيق الآيباد الذّي يمكنك من تحميل رحلات لايف تريكر المشاركة من قبل جملة المستخدمين و الأصدقاء و العائلة، أو تصفح الرحلات الخاصة بك التّي كنت قد قمت بها بواسطة الآي فون، أينما كنت ومع تفاصيل لم يسبق لها مثيل.
تصفح الرحلات من جميع أنحاء العالم و التقط ذكرياتك معك في جميع الأوقات.
- مشاهدة &TRADE؛
علامة التّبويب مشاهدة في الآيباد تعمل بالضّبط بنفس الطريقة كالمشاهدة على الأيفون. أنت لست بحاجة إلى أن يكون لديك حساب للوصول إلى هذا القسم.
الرجوع إلى href="#__discover"> لمعرفة كيفية تحميل وفتح رحلات لايف تريكر.
يرجى الملاحظة أن لايف تريكر غو؛ في نسخته الأولى و هو حاليّا بصدد التّطوير.
أيضا يرجى الملاحظة أنك لن تكون قادرا على تحديد موقعك إذا لم يكن في جهاز الآيباد الخاص بك وظيفة الجي بي اس :-)
- رحلتي
هذا التبويب يتيح لك تصفح رحلاتك الشّخصيّة، والتي تحتوي على كافة الرحلات التي قمت بتسجيلها من خلال تطبيق الأي فون، وبالتالي سوف تحتاج أن يكون لك حساب من أجل الوصول إليه.
في هذه المرحلة لا يمكنك مشاركة أو تعديل رحلة، ولكن سيكون هذا ممكنا قريبا! :-)
ملاحظة: لا يمكنك حذف رحلة من كتالوج الأيباد في الوقت الراهن، ولكن يمكنك حذف البيانات من أي رحلة تمّ تحميلها من جهازك إلى مساحة حرة. للقيام بذلك، مرر باصبعك على أي رحلة في القائمة الخاصة بك وانقر على العلامة الحمراء.
- الإعدادات والمساعدة
أدخل الى الإعدادات عن طريق النقر على أيقونة العجلة في الزاوية العلوية اليمنى من الشاشة. ستظهر علامة استفهام بجانب الشاشة ستمكّنك من الوصول إلى المساعدة.
1. كيفية استعراض رحلة
بمجرد تحميل رحلة، يمكنك تصفحها بسهولة فائقة من خلال 3 مجالات عمليّة رئيسيّة على الشاشة:
- على اليسار، سوف تجد الخريطة التي تمنحك سياق رحلة ومسار سافر مع دبابيس تجسيد موقف المدوّنة الخاصّة بك على الطريق.
على اليمين، تجد كلّ ما يخصّ المدوّنة. النصف العلوي هو عارض المدوّنات، حيث يمكنك عرضها عن طريق التّمرير ببساطة إلى اليمين و إلى اليسار. في الأسفل ستجد متصفّح المدوّنات الذّي يمكّنك من المعاينة والتنقل بسهولة عبر المدوّنات في شكل شرائح.
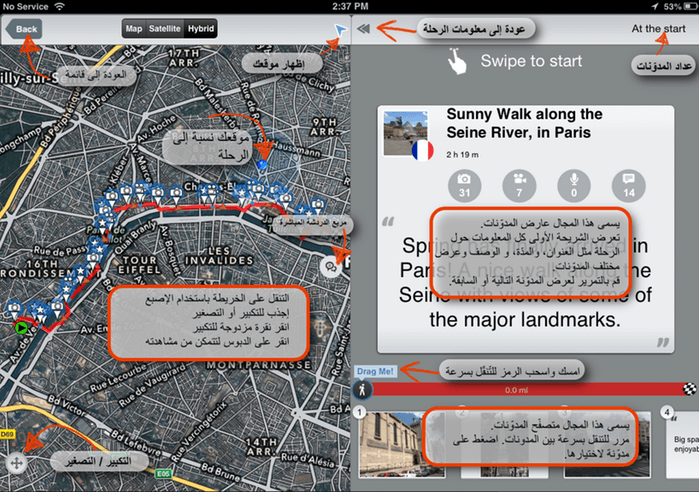
2. هل يمكنني تسجيل رحلة بواسطة الآي باد الخاص بي؟
لا يمكنك تسجيل رحلة بواسطة لايف تريكر غو، إذ أنّ مهمّته تتركّز فقط حول تحميل ومشاهدة الرّحلات.
ومع ذلك، فإنه لا يزال من الممكن تقنيا تسجيل الرحلات بواسطة جهاز الآيباد إذا قمت بتحميل الإصدار لايف تريكر فون على جهاز آيباد من الجيل الثالث 3G GPS، أو إذا استعملت وسيلة أخرى لتفعيل اكتساب الجي بي اس (بواسطة جهاز جي بي اس خارجي على سبيل المثال) .
مع العلم أن تسجيل رحلة بواسطة جهاز الآيباد ليست الأمثل لأسباب عديدة. نحن لا نوصي بذلك. لا تنسى أن لايف تريكر متوفر على حد سواء على نظامي الاي او اس و الأندرويد.
3. هل أحتاج إلى حساب لعرض الرحلات؟
أنت لست بحاجة إلى أن يكون لديك حساب لتحميل وتصفّح الرّحلات المقدّمة من مستخدمي التّطبيق على قسم المشاهدة، ولكنّك تحتاج حسابا لتسجيل الرّحلات ومزامنتها مع السّحب، وبالتالي سوف تحتاج إلى أن تسجّل دخولك لعرض قائمة رحلاتك.
V. الوظائف الممكنة أثناء البثّ المباشر
1. ما هو المسار في الوقت الحقيقي؟
رحلة في الوقت الحقيقي أو في بثّ مباشر هي رحلة تمّت مشاركتها في حين كنت لا تزال في طريقك و بصدد تسجيلها. وهذا يعني أن الناس الذين كنت قد تقاسمت معهم الرّحلة قادرون على متابعة مسار الجي بي اس الخاص بك و رؤية كل مدوّنة تأخذها مباشرة من خلال هواتفهم أو متصفح الإنترنت الخاص بهم كلّما تقدّمت في طريقك.
2. كيف أشارك رحلتي في الوقت الحقيقي؟
لتبادل رحلة في الوقت الحقيقي حتى يتسنى لعائلتك أن تتابع كل خطوة من خطواتك وترى ما كنت قد التقطته من صور و فيديو، يجب عليك أولا بدء مسار من خلال علامة التّبويب أستكشاف والاتصال بالإنترنت.
العودة إلى قسم العرض "رحلاتي"، يمكنك أن ترى رحلتك الحاليّة في أعلى القائمة مع خلفية خضراء. للمشاركة مباشرة، تحتاج فقط إلى الضغط عليها واختيار الأيقونة المناسبة. بعد إعطائه اسما و حفظه. ستلاحظ أن المسار يدوم افتراضيّا 12 ساعة. يمكنك تغيير تاريخ انتهائه ولكن تأكد من أنه تاريخ صحيح (أي في المستقبل).
بمجرد حفظ الرحلة، ستتوفر لك خيارات المشاركة. شارك رحلتك مع أصدقائك عبر وسائل المشاركة المتوفّرة.
ملاحظة: الضغط على زر "بدء" لمدة 2 ثانية يسمح لك على الفور ب"بدء و تعديل" رحلة جديدة لتسهيل المشاركة في الوقت الحقيقي. يمكنك أيضا ببساطة استخدام "مشاركة" على الشاشة لتتمكّن فورا من مشاركة رحلتك.
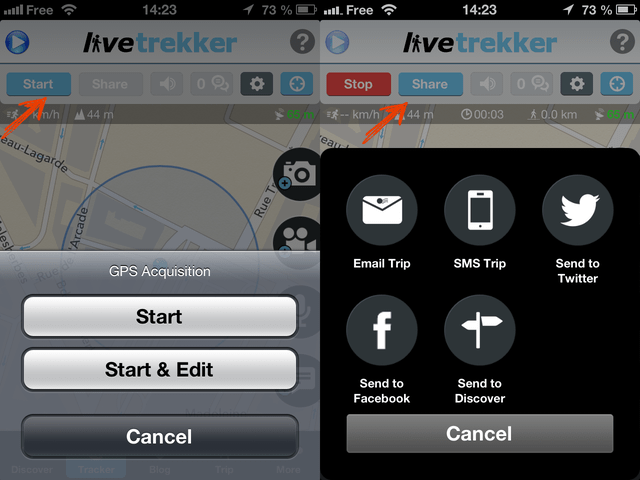
3. كيف يمكن للناس أن تتابعني في الوقت الحقيقي؟
من أجل ذلك ينبغي على أصدقائك فتح الرّابط الذي تلقّوه عن طريق البريد الإلكتروني، أوالرسائل القصيرة أو الشبكات الاجتماعية.
- عن طريق الهاتف الجوّال
سوف يتمّ فتح التطبيق تلقائيا و يظهر المسار في قائمة المشاهدة. و من الممكن أن يؤدي هذا الرّابط إلى المتجر لتحميل التطبيق، إذا لم يكن المتلقّي قد حمّل التّطبيق على هاتفه من قبل.
تظهر الرّحلة في الوقت الحقيقي من خلال دائرة حمراء اللّون على لائحة مشاهدة مع بيان "مباشر". فقط يجب النّقر على العمود وتحميل الرّحلة لرؤيتها.

ملاحظة : هذه الوظيفة متاحة فقط على أي أوأس في الوقت الراهن. ونحن نعمل بجد لتقديم هذه الميزة على نظام اندرويد في أقرب وقت ممكن.
- من خلال متصفح ويب
سوف يتمّ تلقائيا فتح الرّحلة على نافذة جديدة في المتصفح الخاص بك. ملاحظة: الزر في أعلى الصفحة على اليمين هو الوضع حرّ اليدين. اضغط عليه وسيتم عرض جميع المدوّنات في الحجم الكامل تلقائيا. بحيث يمكن للمتفرّج الاسترخاء والاستمتاع بالرحلة!
4. كيف يمكن الدردشة في الوقت الحقيقي؟
عند مشاركة رحلة في الوقت الحقيقي، يمكن لجميع الناس الذين حصلوا على الرّابط الإتّصال بك من خلال آلية الدّردشة. اضغط على رمز الدّردشة واختر الإسم المستعار ثمّ تبادل الأخبار مع أصدقائك. في الوقت الراهن، لا يمكنك تعطيل الدردشة.
يمكن لصاحب الرّحلة الوصول إلى الدّردشة من خلال علامة التبويب اكتشاف. يجب عليه النّقر على رمز الفقاعة التفسيرية في القائمة لإرسال الرسائل. كما يمكنه حذف بعض المشاركات إن أراد ذلك.
يمكن للمشاركين الوصول إلى الدّردشة من هواتفهم النقالة (نظام أي أو أس فقط في الوقت الحالي) أو على شبكة الإنترنت، ولكن يجب عليهم أولا أن يكونوا قد سجّلوا دخولهم بحسابهم على لايف تريكر للمشاركة.
عندما تنتهي المشاركة في الوقت الحقيقي، تبقى الرسائل متاحة للمشاهدة دائما.

ملاحظة:رسائل صاحب الرحلة تظهر باللّون الأزرق، و رسائل بقيّة المشاركين تظهر بيضاء أمّا رسائلك الخاصّة فهي صفراء.
5. كيف يمكنني تعيين اسم مستعار؟ و كيف يمكنني تغييره لاحقا؟
عند الالتحاق أول مرة بجلسة دردشة، سوف يطلب منك اختيار اسم مستعار. إذا كنت ترغب في تغييره لاحقا، انتقل إلى "الحساب" من المتصفح الخاص بك وقم بتعيين اسم مستعار جديد. لا تنس حفظ التّغييرات.
من هاتفك يمكنك التّحرير مباشرة من خلال نافذة الدردشة في الحقل المناسب.

6. ماذا سيحدث عندما تنتهي مشاركة الرّحلة في الوقت الحقيقي؟
تنتهي الرّحلة في الوقت الحقيقي عند الضّغط على زرّ "إيقاف" أو عندما يحين تاريخ نهايتها المحدّد (وهو ١٢ ساعة افتراضيا) . أمّا معطيات الرّحلة قتبقى متوفّرة للمشاهدة من قبل جميع الأشخاص الذّين كنت قد قمت بمشاركة رابط الرّحلة معهم.
يلاحظ فقط عدد قليل من الاختلافات، مثل اختفاء شريط التّفعيل و اختفاء زرّ حريّة اليدين وترتيب المدوّنات على الجانب.
بعد انتهائها، تصبح الرحلة في الوقت الحقيقي كغيرها من رحلات لايف تريكر!
VI. لا أجد الجواب على سؤالي من بين كلّ الأسئلة المطروحة
إذا كنت لا تجد الإجابة على سؤالك أو تحتاج إلى مزيد من المساعدة، يرجى الاتصال بنا على العنوان التّالي support@livetrekker.com