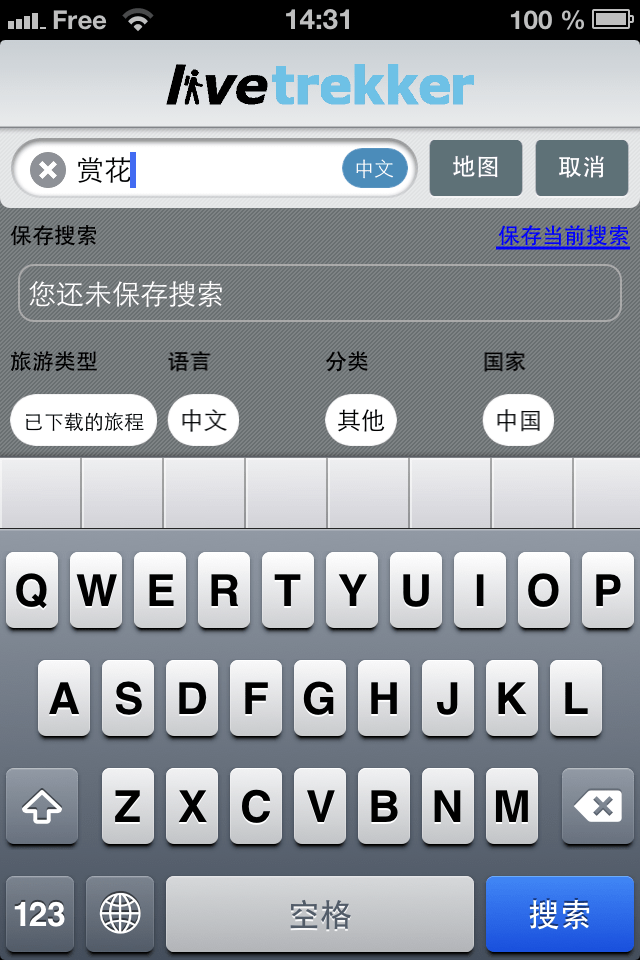I. 关于LiveTrekker™
1. 什么是LiveTrekker™?
LiveTrekker™是一个应用程序和一个网站,它可以帮您记录所有旅程以及日常生活的点点滴滴...而且是免费的!
通过LiveTrekker™,您可以在地图上用GPS跟踪记录您的行动轨迹。通过图片,视频,评论或音频捕捉周围的风景。把这些记录都在地图上进行地理定位,将多种功能集于一身。通过这种方式,您可以精确地记得什么时候,在哪里,发生了什么,而且可以随时重温它们。所有数据都储存在您的设备中,一旦连接网络,便可即时发送到云上。因此,您可以和朋友即时分享旅程,或是之后分享。
LiveTrekker™关心您旅途中的点点滴滴。等到一天结束后,再去上传照片,评论,定位来丰富旅程,往往需要很长时间。当事情发生时,无论您在哪里,LiveTrekker都可以让您保持追踪您的生活。它关乎您怎样经历您的人生,并尽可能多地描述您的人生。人们可以分享他们的经历,走过的地方,照片,录音,所写的评论以及拍摄的视频,看看这旅程究竟是如何实时进行的,而不是一天结束后的一堆信息。所有这些都将显示在地图上,为您重现事情发生的确切位置,并将其存储在云上,让朋友家人可以看到您所体验的生活。
2. LiveTrekker™真的免费吗?
无论您是偶尔旅行还是一位资深的环球旅行者, 都可以免费下载和使用™LiveTrekker。您可以不受限制的访问该应用程序的所有功能,无论是为了获取,存储,保存您云上的所有数据,还是为了重温或是实时分享您的最美旅程。价格页.
3. 是不是LiveTrekker™在哪里都可以用?
是的,您的GPS信号将无处不在,即使在大海中央,在飞机上,或在喜马拉雅山顶,您都可以记录神奇的旅程! 有时候,您的GPS可能一点信号也没有,或是暂时失去信号,(例如在建筑物内部或很深的地下)您的所有博客都不能进行地理定位。如果地图上有不准确的路径,不用担心;您可以很容易地通过账户微调该路径。
查看4.1.我怎样可以删除一个博客或是GPS点?在网站上
4. 如果我在国外的话,可否用LiveTrekker™?怎么收费?
LiveTrekker™在任何地方都可以使用,而且作为一个旅行软件,它也需要在国外运行!
当您旅行时,只需关闭连接(查看 6.1.连接开启/关闭是什么意思?在应用程序中)让您的手机不再与云同步。当有免费Wi-Fi连接可同步数据和分享旅行时,您可以再开启连接。注意,当您关闭连接时,不能进行实时分享。
可以肯定的是,您可以从设备设置中禁用数据漫游选项。您的旅行仍然会被正常记录,唯一的区别是,地图不可显示(需要从网上加载)。
小贴士: 在某些国家, 购买当地的SIM卡也不贵,而且您就可以通过数据连接实时分享您的旅程!
5.LiveTrekker™手机应用程序和LiveTrekker™网站有什么不同?
通过应用程序,您可以记录您的GPS路径,并通过图片,视频,评论或录音捕捉到你周围任何有趣的风景。所有这些记录都存储在您的设备上,并与我们的云实时同步,这样如果您与朋友们分享了旅程的话,他们就能够实时跟随您。如果您在国外,断网模式通过切断与云的同步,可以防止在互联网连接下产生可能的数据漫游费。
在网站上,您可以在精致的地图上重温,编辑或者微调您的旅程,并且分享所有旅程细节。
主要的区别在于,您不能通过网站记录旅程。
6.我可以使用什么样的设备记录旅行?
LiveTrekker™可用于iPhone3GS的iOS。如果有一个外置GPS设备的话,您也可以使用你的iPod Touch。
LiveTrekker™也可用于安卓系统,但仍然是测试版。我们的开发团队正在努力,使其不久便可在所有的Android设备上运行。:-)
小贴士: 如果您有专业相机的话,带上它!通过我们的网站,您可以导入所有这些图片;得益于我们博客的额外功能,这些图片可添加到您的旅程中。
7. 什么是LiveTrekking?什么是博客?
LiveTrekking是您用LiveTrekker™所记录的结果。简单地说,它是一个地图,上面有一条红线显示您旅行所走过的路径以及各种引脚显示所有记录的“博客”,即所有的照片,视频,音频,文本注释,或这些元素的任意组合。
8. 关于我的隐私权呢?
LiveTrekker™团队承诺,没有您的特殊授权绝不使用您的数据,例如透露给第三方从中获利。您的数据只属于您个人,并且只需在我们网站上点击Excel导出功能选项,就可以随时恢复您计算机上的所有内容。
查看 3.6. 什么是Excel图标?在网站上
9.为什么我需要建立一个账户? 我应该选择哪个地区?
为了使用LiveTrekker™,您需要建立一个账户来将您的数据同步到云上。当您创建账户时,我们会要求您定义您的的区域,因为我们在世界各地拥有多台服务器,来提高同步数据。
一旦您选择了一个地区,便不可更改。我们建议您选择您的居住地区。当您出国时,可能需要多一点点的时间,从您的设备同步到您的帐户;但回到家里,您就会有一个更好的体验来重温美好回忆。当然,为周围的朋友家人展示您的旅程也会很便捷。
您的所在地区默认选择为您创建账户的所在地。
10. 为什么我需要更新这个应用程序?
为了给您提供最好的用户体验,我们一直不断改进LiveTrekker™通过增添新的功能或是改进已有功能。为了充分利用所有这些新的功能,不要忘了定期更新LiveTrekker™!
II.应用程序
1. 通用
1.1. LiveTrekker™应用程序怎么工作?
使用LiveTrekker™应用非常简单而且不费力。您只需一点点的学习,便可从LiveTrekker™中受益。
当您进入追踪视图, 只需点击“开始”便可创建一个旅程。当您想记录一个感兴趣的元素时,可在博客托盘中选择所需的图标,如果您愿意的话,添加并保存一个新博客。就这么简单!
![]()
在追踪界面上,通过点击“分享”按钮,实时分享您正在记录的旅程;或者带您的旅程结束后,在旅程选项卡中分享该旅程。
1.2. 为什么我需要建立一个账户来记录一个旅程?
LiveTrekker™不仅仅是一个应用程序,它也是一个网站。在那里您可以看到旅程的更多详细信息。不过,您需要将数据同步到云上,来使整个LiveTrekker™经历体验可以受益并且通过设立一个帐户,您可以在我们网站上和您的手机上访问已同步的数据。
不必担心,我们承诺,没有您的允许,我们绝不会利用您的数据并从中获利。
1.3. 我已经有一个账户了。我可以再使用它吗?
当然可以!您之前建立的账户与现在设备中所要求的账户是相连的。您也可以在多台设备上使用您的账户。唯一的限制是,您不能同时使用两个设备记录旅程。
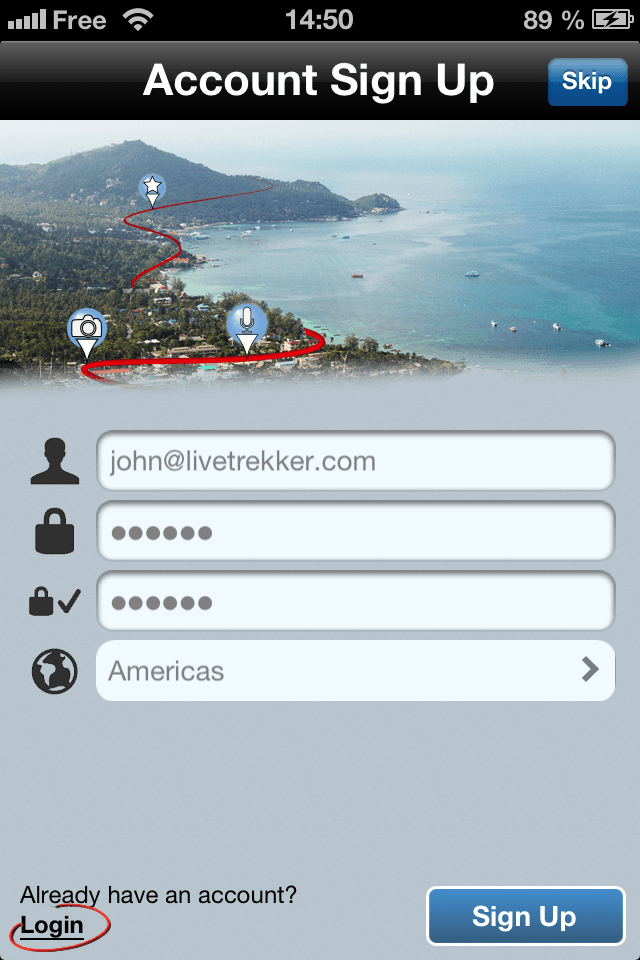
1.4. 我的密码丢失了。我该怎么办?
在应用程序中, 当连接模式从关闭切换到开启时,您不需要再次输入密码。尽管如此,如果因任何原因,需要再次输入密码的话,您可以去livetrekker.com网站,甚至通过您设备的互联网浏览器,要求重设密码。
查看1.3.我的密码丢失了。在网站上
1.5. 我是否可以在多个设备上使用LiveTrekker™?
您可以在不同的设备上使用同一个账户,但是您不能同时从两个设备上获取数据,否则当您再次访问您的在线帐户时,奇怪的事情可能发生!
注意:您的旅程在网站上一直可用,但是您用一台设备记录的旅程将不能在一个运行LiveTrekker™的辅助设备中使用。
1.6. 如果我没有网络连接会怎样,或者如果我在国外?
如果您没有网络连接,LiveTrekker™仍然可以运行!您不需任何网络访问来使用您智能手机的GPS!
因此,您可以继续记录博客和旅程,等找到一个网络连接,再上传它们。您可能会注意到,地图组件将不会刷新,但您的博客和旅程将保存在设备上以便之后同步。
如果出国的话,请考虑使用断开连接模式,这样可以防止您的手机同步数据并且防止LiveTrekker™试图访问互联网。
小贴士: 在海外旅行之前,不要忘了创建您的帐户。您将需要创建一个账户来记录您的第一次旅程,即使是断开连接模式。
1.7. 如果我没有GPS信号怎么办?
如果您没有GPS信号,例如在建筑物内部或地下,任何您创建的博客都不能地理定位。它们仍然被记录在设备里,当您连接到互联网时,便可进行同步。虽然它们不会显示在地图上,但是会与其他地理定位的博客按照记录的时间顺序一同显示在网站上。没有GPS坐标的博客,会挨着一个带有感叹号的空的云图标显示出来。
1.8. 使用这个应用程序会不会影响我的手机电池寿命? 我怎样可以延长电池寿命?
使用智能手机的GPS总是会消耗电池。经常使用LiveTrekker™为您提供至少6个小时的旅程记录时间。
这里是一些小贴士,帮助您延长电池寿命:
- 如果您知道自己很长一段时间里将不会移动(例如午餐时间),那就停止您的旅程。一旦您想继续,就从您停止的地方开始一个新的旅程。一旦回到LiveTrekker™网页,您将能够很容易地合并这些旅程。(查看 5.1. 什么是“浏览”选项卡? 在网站上)
- 在应用程序设置中,您可以增加“云传输频率”,以减少您的手机和云之间的连接。要注意的是如果您正在实时分享,您行程的刷新频率要比平时更低。如果您根本不实时分享您的旅行,您也可以使用断开连接模式。您的手机将不再发送数据到云中,您也会因此保存电池寿命。
- 对于那些想要长时间记录的人来说,外接电池是一个很好的解决方案。很多这种电池并不贵而且随时可用。
1.9. 当我记录旅程时,我是否需要留在该应用程序界面?如果有人打电话给我怎么办?
当您在记录一个旅程的时候,并不需要留在LiveTrekker™界面。应用程序会后台运作而且会自动记录您的旅行。您只需在想记录博客时,点击图标便可。
另外,提醒通知会告诉您,正在采集数据,这样当您完成旅程时就不会忘记将其关闭。
1.10. 应用程序崩溃了,我该怎么办?
LiveTrekker™的安卓版还在测试中。因此,尽管我们尽全力使其尽可能的稳定,崩溃有时还是会发生。
如果出现这种情况,只需关闭LiveTrekker™并重启来重新开始一个旅程。之后您可在我们的网站上合并这些单独的旅程。
当您重启LiveTrekker™时,将会收到一个发送崩溃报告的通知。请将报告发送给我们,因为这将帮助我们改进应用程序,并最终使其更好地为您服务:-)
如果您遇到一个经常出现的问题,也可以给我们发送电子邮件到 support@livetrekker.com我们将尽我们所能地去尽快解决您的问题!
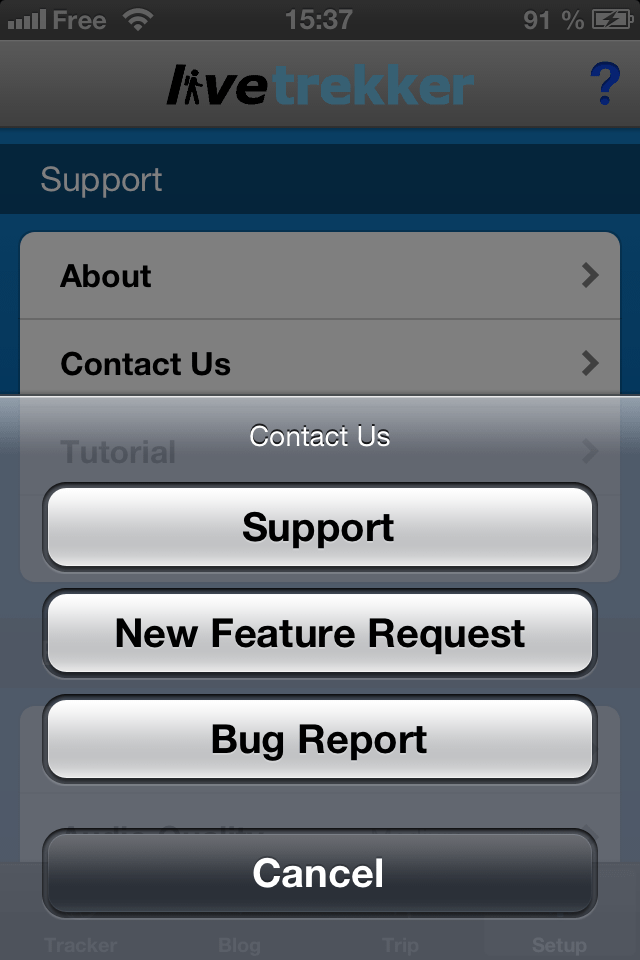
2. 探索™
2.1. 什么是探索™?这些旅程从哪里来的?
探索™甄选了全球各地的特色旅程。这些旅程是由用户或企业分享到LiveTrekker™社区中的。
在公布之前,这些旅程已经提交给LiveTrekker™团队。
也可以在此找到您朋友,同事或者家人与您分享的旅程。
在列表中按时间顺序寻找旅程,或进入地图在特定区域里寻找旅程。
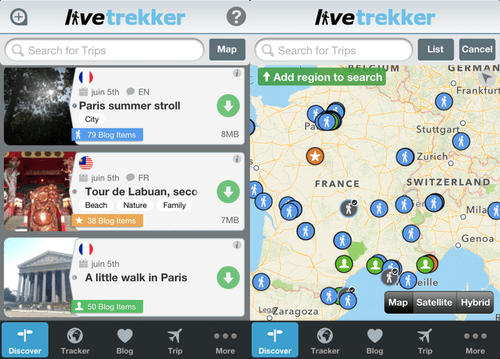
小贴士: 橙色表示被赞助的旅程,蓝色是由社区提交的旅程,绿色表示已与您共享的旅程。
2.2. 探索™项怎么运作?
每天,新的旅程都会传到您的探索™项中,并且添加在列表顶部。The menu lets you add more trips to your List, enter the Search interface or delete all trips from your list.
另外,只需轻敲应用左上方的探索™图标,您便随时都可以手动添加更多旅程。在这里,您可以管理您的设置标准并根据您的选择要求“添加更多旅程”。
小贴士:您也可以拉动清单添加更多旅程。
2.3. 搜索项如何运行?
想要浏览所有的旅程目录,您可以点击一个关键词,通过类型、类别、语言或国家来筛选。
您可以随心添加并保存尽可能多的搜索喜好。
按住“地图”直接在地图上查看搜索结果。您键盘右下方的“搜索”键将这些结果显示在列表上。您随时都可轻易地切换视图。
2.4. 我怎样可以查看一个旅程?
在查看旅程前,您需要先下载该旅程。
要执行此操作,先点击您感兴趣的旅程查看更多相关信息详情,比如旅程描述和拥有的博客数目。在信息面板上,您可以通过点击旅程信息下方的绿色“下载”按钮,下载旅程。您也可以直接从探索™列表里,通过点击旅程旁边的绿色箭头下载旅程。
在下载的时候,您的旅程上会出现一个绿色的进度条来显示下载的百分比。旅程项目右边是暂停下载按钮。
一旦下载完成,点击蓝色箭头进入该旅程。
![]()
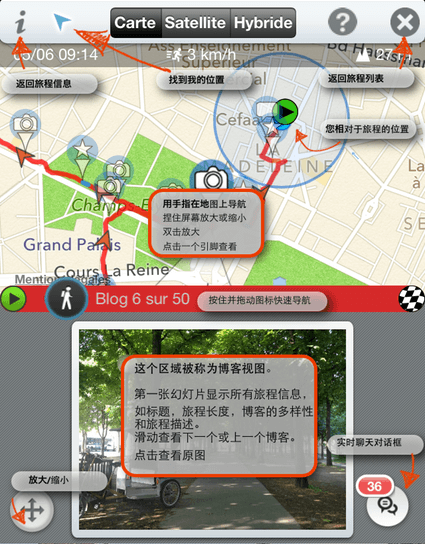
小贴士: 使用“查找我的位置”来看自己在相对于旅程的哪个位置。这非常酷的功能可以让您跟随任何一个旅程的路径,自己亲自体验一番。
2.5. 我怎样才能删除旅程?
要从您的探索™屏幕上删除一个旅程,需要从右向左滑动旅程,然后点击右侧的红叉删除旅程
您将看到两个选项:
- "整个旅程" 是要从探索™列表中完全删除旅程,包括已下载的数据
- "只是数据" 如果您只是想删除数据并且之后再查看旅程
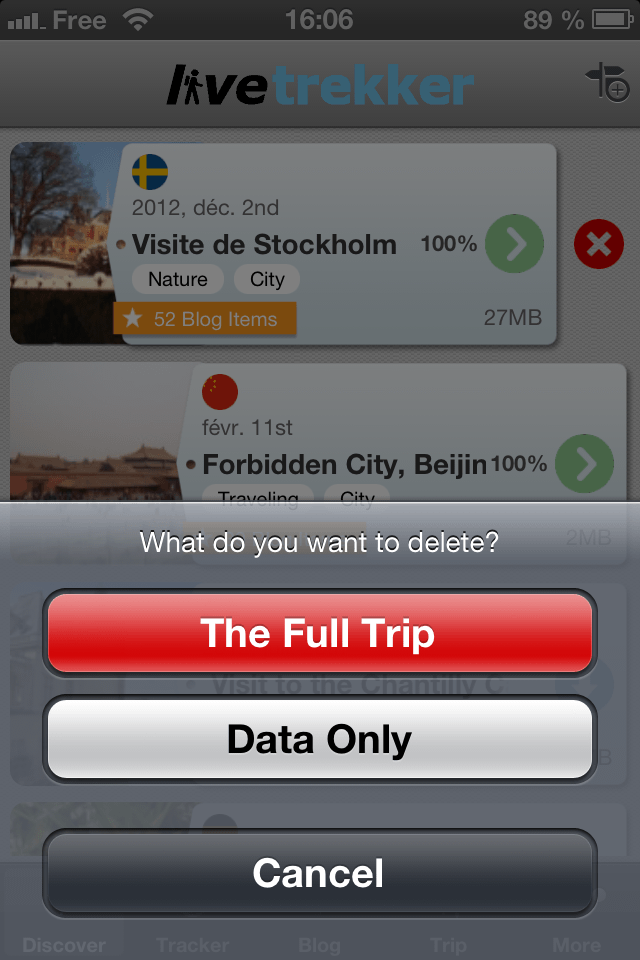
2.6. 新旅程出现的频率是怎样?
每天会为您提供2个新旅程。但是您可通过下拉屏幕左上方的“添加新旅程”来获取更多旅程。
2.7. 是不是我出现在这里的旅程,其他用户也都可以使用?
不是的。显示在探索™屏幕上的旅程只是那些他们的所有者提交的旅程。
LiveTrekker™承诺,未经授权绝不使用用户的数据或从中获利,所以不用担心,没有您的特殊要求,属于您的数据将不会被共享。
2.8. 我怎样提交我的旅程?
想和LiveTrekker™社区分享您的旅程?如果您认为您的旅程很有与社区分享的价值,您可以将其提交给我们到 submit@livetrekker.com。我们将对其进行审核,如果它真的是特别棒,我们可能会将其发布!
所提供的旅程需要有高品质的内容;包含至少有十几个博客,并且GPS跟踪无中断;当然,不能含有不适当的内容哦;
您是否想通过探索™LiveTrekkings来发布广告?请联系我们 business@livetrekker.com
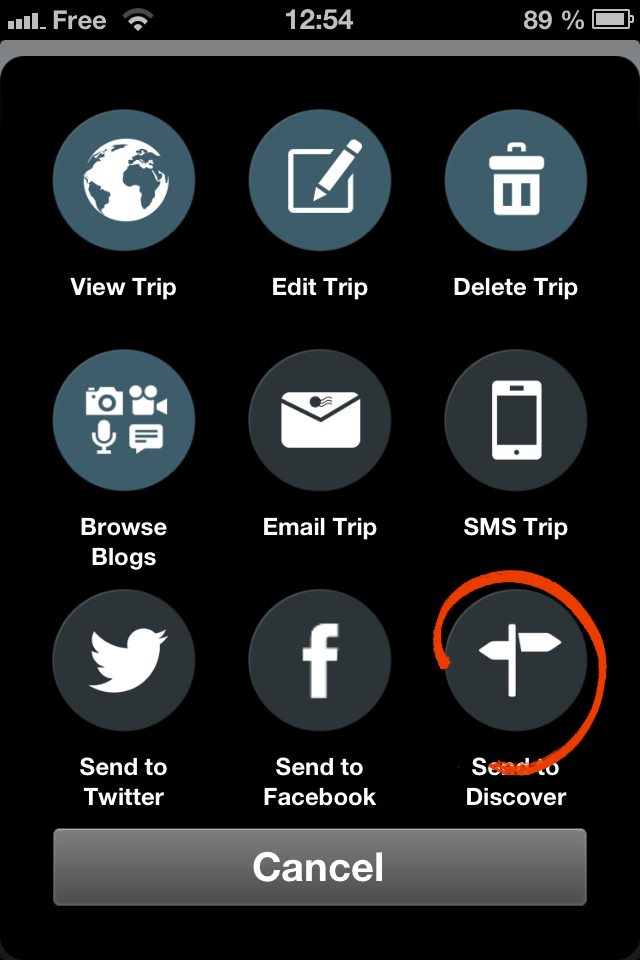
3. 追踪视图
3.1. 我怎样开始记录我的位置?
通过按跟踪选项卡中靠近屏幕左上方的开始按钮,开始记录您的位置。一旦停止记录,系统会提示您为旅程命名,编辑计时,然后将其保存。
小贴士:长按开始按钮两秒钟,立刻启动并保存旅程。在实时分享模式下开始旅行时特别有用!
3.2 什么是博客?
博客是对当前事件,风景,趣闻的记录,并以丰富的媒体形式将其保存存储。LiveTrekker™博客让您可以用四种不同的方式来记录事件:照片,视频,音频和文本。
您也可以任意组合这些元素,来创建更丰富的多媒体博客,更准确地反映您真实的体验(例如一个博客由文本和音频构成,或另一博客由图片,视频和文本构成等等)。我们称之为多博客。
3.3 我怎样可以记录一个博客?
要往旅程中添加博客,您只需在博客托盘上选择相应的图标(默认情况下,在跟踪器选项卡的右侧)。然后,简单获取您的博客,就像是在智能手机上正常拍照或视频。系统将会让您确认,是否想使用已获取的媒体,或者想再试一次。一旦您觉得满意,您的新博客将以缩略图的形式出现在博客托盘上。
这里您有两种选择:要么保存它,并创建一个单博客,或者以相同的方式添加一些更多的媒体,创建一个多博客。
一旦您保存了博客,一个相应的精确位置便会显示在地图上。
托盘上的图标和地图上的定位图标显示如下:
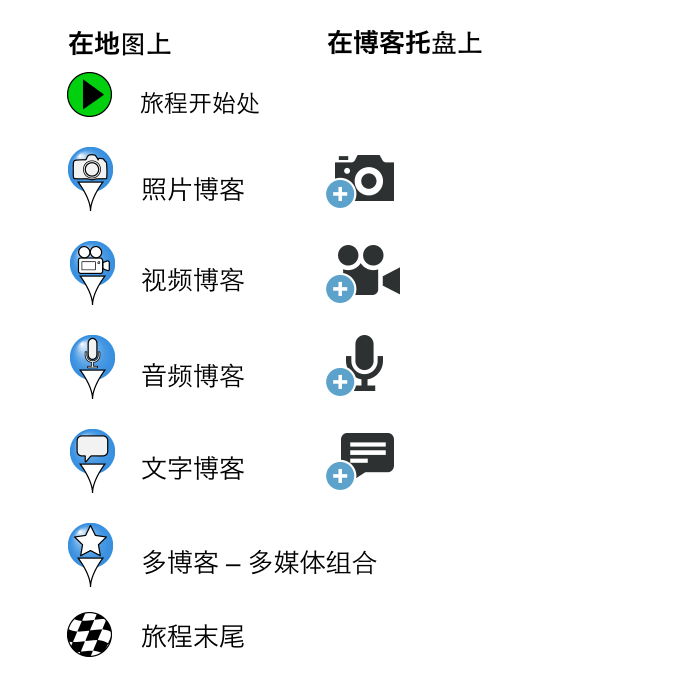
小提示: 在地图上,您会发现一个五角星。这意味着在这点上是一个有多个媒体项目的多博客。
3.4. 什么是一个多博客,怎么记录呢?
一个多博客是几个在同一地点获取的媒体项的组合,即在相同的条目下。因此,在地图上,将会有几个媒体在相同的引脚出现。
记录多博客非常的简单,您先选择某个类型的媒体(图片,视频等),在点击“保存”之前,按一下其他三个博客图标中的一个来添加另一种类型的媒体,然后再“保存”。这样所有这些多媒体就保存在一个博客中了。
注意:这四种媒体类型(图片,视频,音频注释,文本注释),每种最多只可记录一个。:
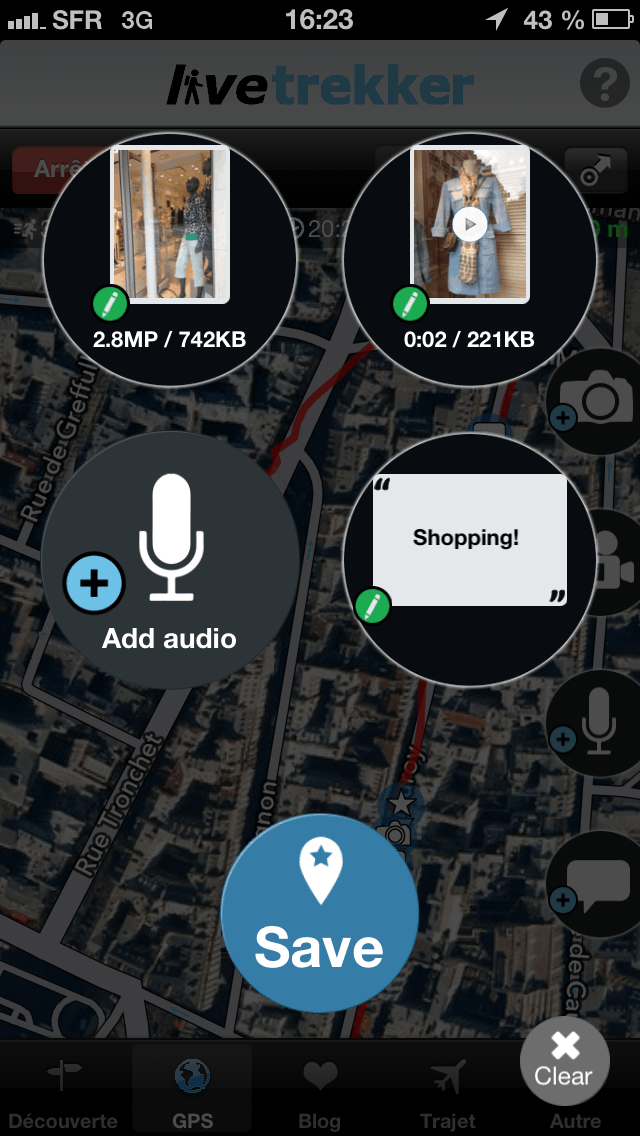
3.5. 告诉我更多关于跟踪器屏幕上显示的所有按钮和信息
LiveTrekker™有很多功能可帮助您更有滋有味地获取资料并LiveTrekking!
![]()
3.6. 我是左撇子,我想把博客托盘放在另一边。有可能吗?
当然可以! 进入设置选项卡,在人体工程学栏下关闭“右手操作”。您的托盘将被切换到左边,方便您选择博客。
3.7. 博客引脚显示在地图上的哪里呢?它已被记录在哪里,或者已被保存在哪里了呢?那么对于多博客又是什么情况呢?
图片或视频博客始终显示在他们的确切位置,例如,它们被记录时的位置:
- 如果博客托盘只有一个媒体项,那么博客坐标就是这个保存项的所在位置。这也适用于评论博客。
- 如果博客托盘有一个任何类型的媒体项和一个评论,那么将不使用评论的GPS位置,而是将其与其他媒体的GPS位置相结合。
- 对于一个视频或音频记录,GPS位置定在记录结束后。
- 如果博客托盘中包含多种类型的媒体项,那么坐标中将按着视频,图片,音频,评论的先后顺序进行定位。
3.8. 我怎样查看我刚刚记录的博客?
最简单的方法是进入旅程选项,点击您所想查看的旅项的左侧,然后便可进入该旅程地图中。点击地图上显示的引脚,然后您的博客就会展示出来。您也可以向左或向右滑动来浏览所有您记录的博客,这些博客会按照您旅行时记录的顺序依次显示。
另一种进入“旅程”选项并选择相关旅程的方式。然后点击右上方的“博客列表”图标。所有博客将按照时间顺序显示出来。
3.9. 为什么我有一个红色的虚线?
这表明在您记录LiveTrekking旅程期间,没有GPS信号。黄线是最后两个有效的GPS点之间的连接。
3.10. 为什么我需要按保存来记录博客?
按保存来记录博客是一个额外步骤,但它使您可以添加其他媒体并创建多个博客的组合。它让您可以结合丰富的媒体来定制您的博客,当您觉得准备好了的时候,再把这个博客加入到您的红色旅程线路中。
查看3.4. 什么是多博客,我怎样记录它们?
3.11. 如果我在博客托盘上按清除,会怎样?
按清除键将会清除您托盘上附加的所有当前媒体项。
如果您只想删除托盘中的一项,点击该项目,在出现的菜单中选择“删除”。此操作将只适用于选定的媒体项。
小贴士:通过此菜单,您还可以从博客托盘中编辑一个特定的媒体项。
3.12. 我可否编辑或更改我的博客?如果是多博客呢?
是的,您可以在按“保存”按钮前,编辑博客。保存后,也可以在传输之前或之后删除博客,但不可以通过手机应用进行编辑。
如果您已保存了博客,而且博客已经同步,那就只能通过网站编辑博客了。
查看4.2. 怎样编辑一个博客? 在网站上
要删除或者编辑一个媒体或多博客(在保存前),只需在博客托盘中点击该项,并从出现的菜单中选择相应的选项。
小贴士: 如果点击照片图标,您将可以从您的图片库中导入图片。在博客托盘中,长按该图标至少2秒,也可进入该功能选项。
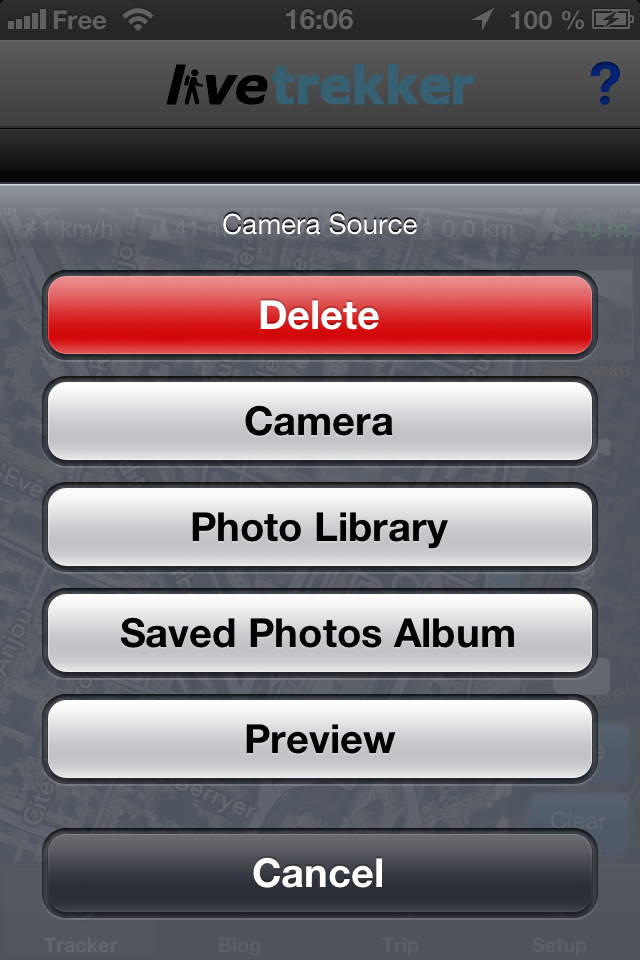
3.13. 我怎么知道,是否我的博客已经上传到我的帐户,并可以在网站上查看了?
进入旅程选项卡,然后在“操作”菜单中选择博客列表图标,并点击访问所需旅程的博客列表。在这里,您将能通过各种云图标了解这些博客的状态。
请参阅下面的快速指南,了解不同图标以及它们的含义:

3.14. 我需要退出应用来同步我的博客吗?
当您实时分享一个旅程的时候,即使LiveTrekker在后台运作,博客也将会同步到云端。否则(如果您不是正在实时分享旅程的话),您需要离开正在前台运行的应用程序,直到所有的博客同步完成。不要担心,应该用不了多长时间!:-)
3.15. 如何更改我的博客拍摄分辨率?
要设置一个默认的特定分辨率,需要进入“设置”选项卡,在博客托盘中,您可以为每种类型的媒体定义分辨率。
您也可以长按您想获取的博客类型的图标,选择一个分辨率,这样可以暂时改变追踪视图里的分辨率。只有在下一次获取信息时,会记录这个分辨率。
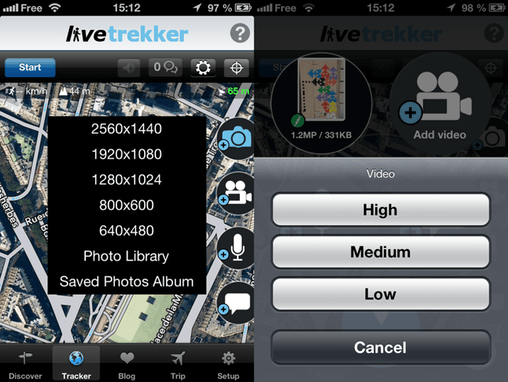
3.16. 如果我的博客都被删除了,会怎样?可以恢复吗?
在博客自动删除前,它们会在您的设备上保存一段时间。但是它们不会在您云账户中被删除,所以您总能在网站上查看它们。您可以在设置”选项卡中,在博客历史记录里选择不同的时间段,来更改博客在您设备上保留的时间数。
如果您故意从您设备上删除了一个博客,那么它也会在您的账户中完全被删除。若要执行此操作,当您在博客列表中时,手指在你要删除的博客上从右向左滑动,然后单击“删除”。一旦与云同步,这个博客将从您的行程中删除。
4. 博客
这个视图让您可以查看与云同步的博客。转到3.14查看关于云同步的更多详情。
5. 旅程列表
5.1. 什么是一个旅程?
一个旅程代表了在您所定义的时间段内,您走过的路程以及记录的博客。它可以直接从您的设备上实时分享!
5.2. 我怎样可以建一个新旅程?
您可以通过点击追踪视图中的“开始”按钮,来记录您的轨迹并添加沿途中的博客。一旦您保存了一个博客,另一个新的旅程便自动开启了。
5.3. 我怎样从我的设备上分享旅程?
进入“旅程”选项卡,并点击选择您要分享的旅程。您可以通过电子邮件,短信,Facebook或Twitter分享您的旅程,也可以通过手机打开一个旅程。写一个私人简讯并分享。就这么简单 :-)
不要忘了,在分享前,保存您对旅程做的任何更改。
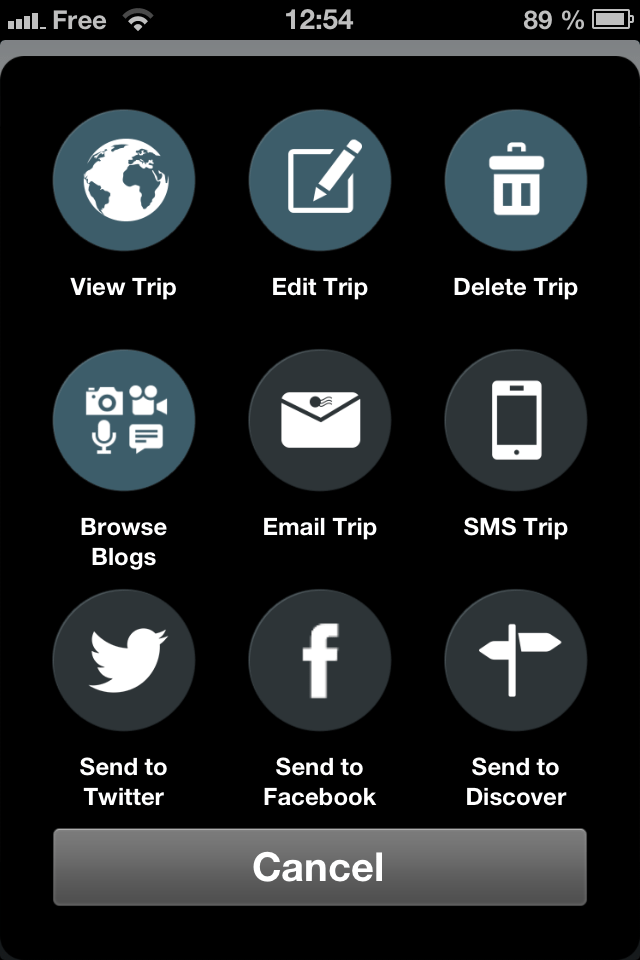
收到链接的人可通过他们的电脑看到您的旅程,如果他们手机上已经下载该应用程序的话,还可以从他们的手机上浏览您的旅程。这时候,该旅程会被添加到探索™栏里。该旅程会被标有绿色高光底色,以便区别于其他公共旅程。
5.4. 怎样查看已保存的旅程?
在旅程选项卡中,选择您想查看的旅程,并点击该旅程左侧,便可查看其细节。旅程同步后,您也可以在www.livetrekker.com的帐户中查看所有相关详情。
5.5. 我的旅程保存失败或是消失了。我该如何恢复呢?
您的旅程名称只是您的博客和GPS点的一个容器。如果您的旅程消失了,被删除了,或者保存失败了,无论出于何种原因,您只需在“旅程“选项卡中建立一个新的旅程(查看5.2 我怎样可以建一个新旅程?上面)并输入您丢失旅程的开始日期和结束日期(如果您能记住的话!)。这个新建的旅程,会收集您在这段时间里所有的GPS点以及创建的博客。
从您LiveTrekker.com的帐户中,通过页眉菜单上的“浏览”项来重新创建,复制或修改您的旅程!
查看5.1. 什么是“浏览”项?它是如何工作的呢? 在网站上
5.6. 怎样编辑我的旅程?
在您的设备上,您可以编辑很多信息,比如旅程名称,描述,时间段(改变开始或结束日期),以及评级。You can edit a lot of information right from your device, such as: the name and description of a trip, its duration (by changing the start and end dates), the categories it belongs to, the weather observed while recording, the group it's part of and rate it.
要执行此操作,需从”旅程“选项卡中选择一个旅程,并点击”编辑旅程“按钮。然后,选择要修改的项目。
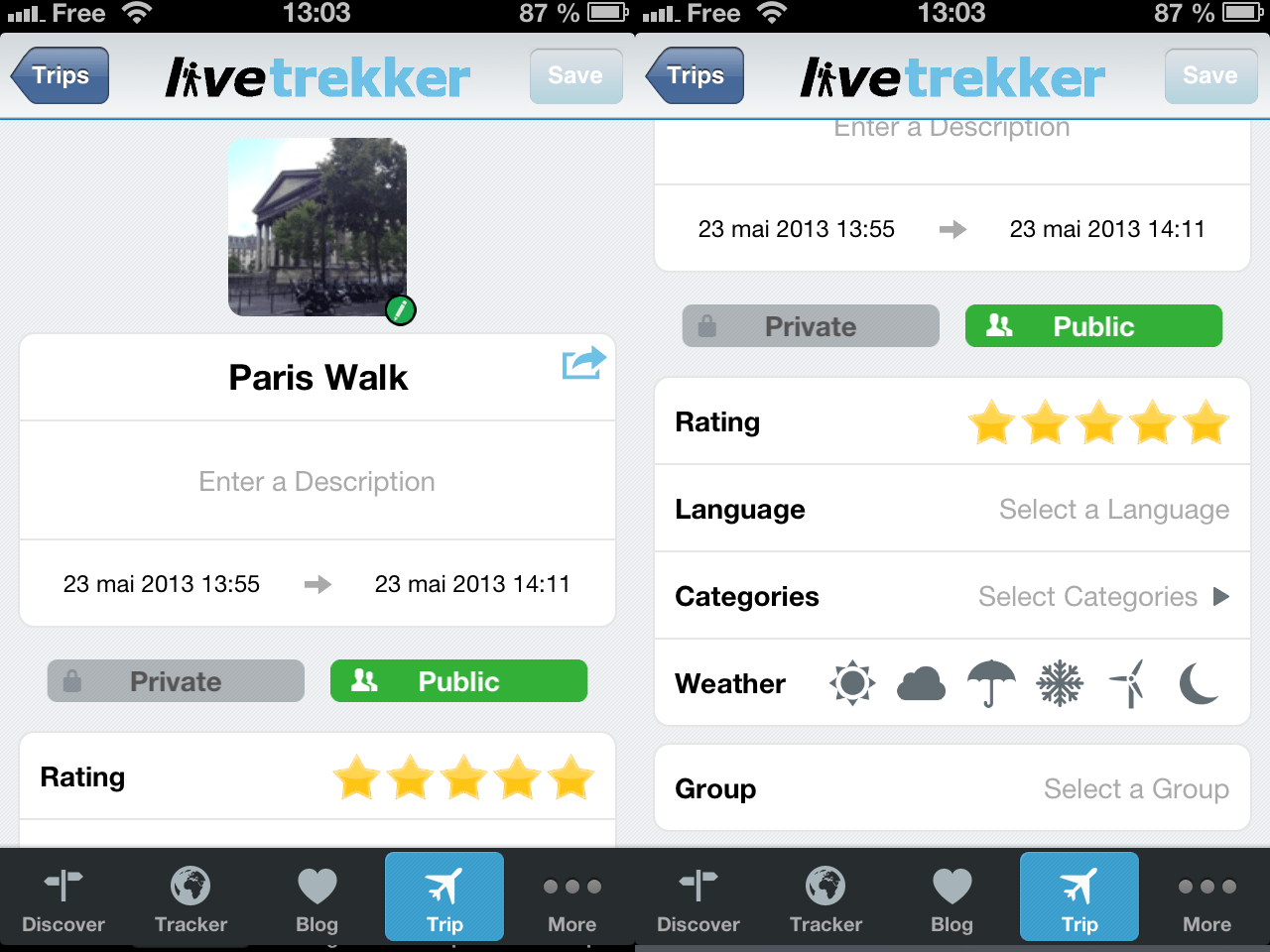
小贴士: 从您的网上账户上,针对您的旅程,可以实现更多操作。请参看III. 4. 微调一个旅程,了解更多。
5.7. 彩色的云图标是什么意思?
下列图标,告知您旅程的同步状态。他们也适用于您旅程的博客清单里的每个博客。
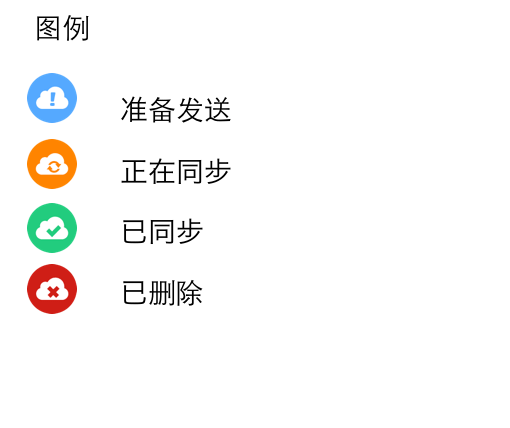
5.8. 怎样定义或更改我的封面照片?
想要从您的手机上选取设置一个封面照片,进入您“旅程”选项卡中的旅程列表,点击一个旅程然后选择“编辑旅程”进入编辑菜单。挑选您最喜欢的照片,将其设置为新的封面图片。
想通过手机定义您的封面照片的话,您需要打开该旅程选择您喜欢的照片,然后点击该照片至全屏模式,您便可看到一个按钮«使用作为封面»。
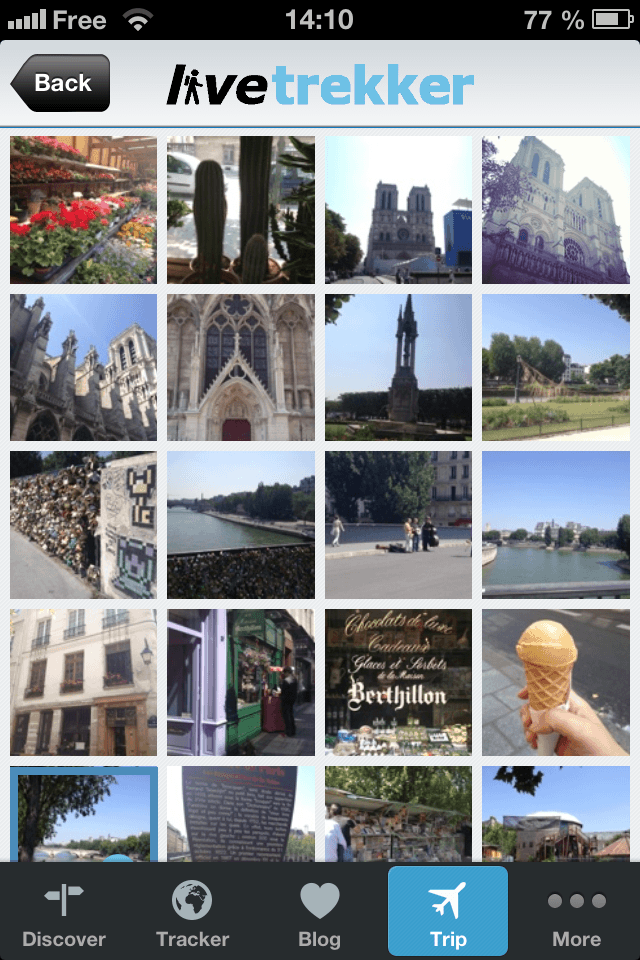
6. 设置
6.1. 连接开/关模式是什么意思?
连接开启模式,让您可以将记录的博客和定义的旅程,在给定的时间间隔内,上传到云上。
关闭连接,将会切断您设备和云的所有连接,而且您的数据也不可自动上传。
当您在国外,想要避免数据漫游费时,不要忘了使用断开连接模式!这也有助于延长您设备的电池寿命。
除了地图,没有从互联网上获取任何数据。什么也没有传送到云上。

6.2. 不同的“地图”选项是什么意思?
- “地图航线旋转”与“方位指示”之间的区别是什么?
- 什么是“自动变焦”?
- “显示方位指示”是什么意思?
- “指南针”是什么意思?
地图航线旋转是随着您移动的方向旋转,而地图方位指示旋转是随着设备的方向旋转。
当自动变焦开启,地图会自动根据当前的速度来变焦。
如果您还不在“地图方位指示旋转”模式中,此选项将使您可以查看在地图上用白色圆锥体表示的方位指示。
您可以选择显示方位指示为“真北”(即地理北极)或磁北(磁场北极)
6.3. 我怎样通过手机应用程序寻求帮助?
在支持项中,您可以联系我们寻求帮助,重播教程或查看一些视频教程。
6.4. 我可以给某个人报告问题吗?
当然可以! 在应用程序里,选择“联系我们” 并选择相应的主题,以便联系到合适的人。一个包含重要信息的表格便会生成,您要做的就是填写您的信息邮件,并将其发送给您的电子邮件客户端。
您也可以通过该邮箱联系我们support@livetrekker.com
我们将尽可能的回复您。
6.5. 我可以在“博客”项中更改哪些内容?
- 博客质量,
- 博客历史记录
- 自动保存,
- 图片裁剪,
定义任何种类媒体的质量为默认值。但是需要注意,质量越高,与云同步时就需要更多的时间和资源。
您还可以通过长按追踪视图中博客托盘里的博客图标2秒钟,来改变下一个获取博客的质量。
如果您选择一个较短的时间,您的旧博客将只在您的手机上被删除。只要它们已同步到云端,在您的LiveTrekker™帐户中,就永远可用。
“自动保存图片”模式开启后,您在应用程序中记录的所有照片的原图或是截图(根据您的选择)都可在您手机图片库里读取。
当图片裁剪开启时,所有通过LiveTrekker™拍摄的照片都将被裁剪整齐。
6.6. 在"获取GPS"项里我可以更改什么?
- 时间间隔,
- GPS启发法,
- 后台运行,
在这里,您可以定义时间间隔。时间间隔就是GPS获取并更新您在地图上的位置,并在连接模式下把定位记录到云上的时间频率
我们建议您保持GPS获取的时间间隔为5秒。较高的时间间隔将降低您跟踪的精准度,并会更快地耗尽您的电池。
您也可以关闭GPS启发法。手机信号塔帮助手机上的GPS进行连接。当手机失去塔连接时(即无信号),它便立即失去了GPS精密度,而且有时可能会出现有很大偏差。这会导致GPS的读取不准确。我们试图在这里完善这一现象。注意: 我们仍然有很大的进步空间!
如果后台运行开启,即使您切换到另一个应用程序,LiveTrekker™还将继续获取您的GPS坐标。
6.7. 什么是云传输?它有什么用?
在这里,您可以定义设备发送您旅程数据到云上的频率。
小贴士:增加频率可以提高您的电池寿命。但不要忘了,如果您在实时分享您的旅程,您的行程的刷新频率将会降低。
6.8.“人体工程学”选项有什么用处呢?
启用此选项可将博客记录托盘显示在跟踪屏幕的左侧,如果您是左撇子,这会给您带来更多便利。
6.9. “记录”选项是做什么用的?
“记录”选项帮助为我们改善应用程序或发现错误出现的原因。选择的记录选项越多,应用程序将会越慢。
默认情况下,只选择错误和连接信息。
6.10. 在我获取定位时,如何防止屏幕变暗?
在“设置”选项卡中,设置睡眠模式。
注意:可能需要在您设备的IOS设置中,关闭自动锁定功能。要知道,更改后它将不再会自动锁定了。
6.11. “匿名使用统计信息”有什么用?
启用这个选项后,我们将严格收集匿名的使用数据,以便更好地了解LiveTrekker™的使用情况和性能特性。
III. 网站
1. 账户/进入
1.1. 我没有账户
在LiveTrekker™上,如果查看公共旅程,比如是朋友或家人分享的公共旅程,您不需要一个账户。只有当您想用应用程序记录并同步旅程和数据,并且从网站上进入您的旅程列表时,才需要账户。拥有一个账户可以让您随时从网上分享和编辑您的旅程!
当您第一次启动应用程序时,您将有机会直接从您的设备上创建您的帐户。
小贴士:对于地区的选择,请确保选择符合您居住地区(欧洲,亚洲等)的区域。这决定了您的数据将保存到哪个服务器上,所以挑选正确的区域,将确保您旅程传送时有最佳速度。
1.2. 我可以在网站上建立一个账户吗?
是的,这是可能的。但是您不能通过网站上建立的账户创建旅程。只有通过应用程序创建或是进入账户,才可记录数据。
如果您想通过网站建立账户,进入“开始体验”版面,向下滚动到“注册”项。
小贴士:请选择您的实际居住区域作为区域选项。
1.3. 我丢了我的ID和密码
如果您不记得您的登录信息,只需在该网页的页眉处点击“登录”,然后点击“忘记密码”。您将会看到一个表单,您可以通过您的ID或电子邮件地址要求重置您的密码。
如果您不记得您的ID,您也可以输入您所提供的电子邮件地址。在此期间,您会收到一封包含您帐户信息的电子邮件。
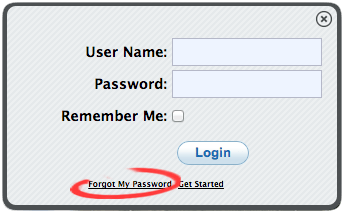
1.4. 怎么更改我的密码?
如果您想更改密码,您需要登录,然后通过页眉中的菜单进入您的“账户。
您可以通过这个表单更改密码。
如果您不记得当前密码,您需要另申请一个秘密。
1.5 我想更改我的账户信息,例如名称或邮箱地址
登录后,通过页眉进入“帐户”。
您可以定义您的名称,电子邮箱地址以及数据的默认语言。您的ID和帐户创建日期不能更改。
1.6 如何设置我的首选项?有哪些不同的选择?
登录后,通过页眉进入“帐户”,然后选择“资料档案”。
在那里,您可以设置您地图首选项,如变焦设置,是否显示方位箭头,等等。
“免提模式选项”让您可以设定免提模式为首选项。对于实时分享查看旅程来说,这是一个特别的功能。当这个超酷的选项打开时,如果共享的行程是通过数据网络同步的,那么无需使用鼠标或键盘,每一个新博客都会自动播放。您只需坐下来,放松地开展旅程! :-)
所有的衡量标准和单位都可以进行修改,以便更好地适应当地标准!
2. 旅程列表
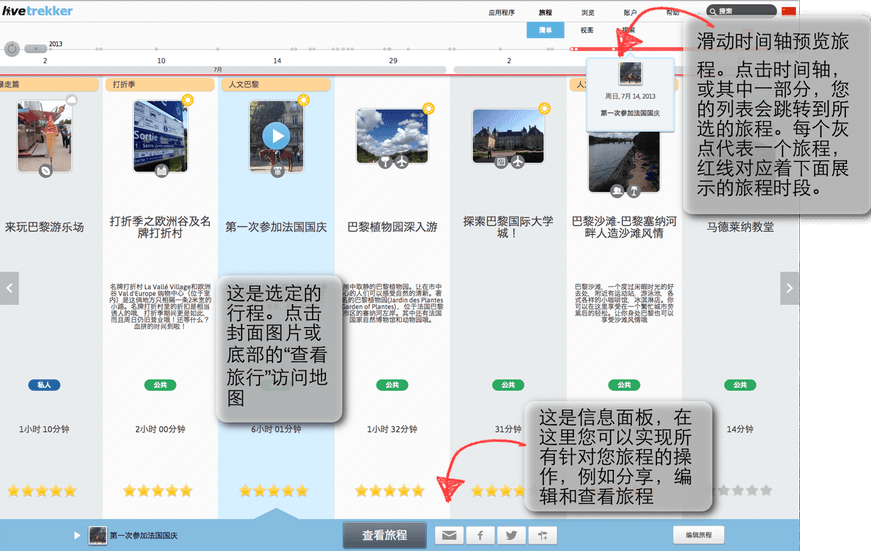
2.1 如何在我的旅程列表中进行浏览?
LiveTrekker™记录您的旅程。这些旅程在您的旅程列表中以时间轴的形式显示出来。
您最早的旅程在最左边,最近在右边。使用鼠标滚轮向左或向右滚动。您也可以使用键盘的左,右方向键来查看列表中的旅程。
在旅程列表上方的红色时间轴上,选择一个特定时间段,这样您就可以很容易的快进到这段时间相应的旅程了。
2.2. 怎样打开一个旅程?
点击选择旅程,然后点击列表底部的“旅程视图”按钮,打开旅程
默认情况下,会选择最近的一次旅程。
2.3. 怎样编辑我的旅程?
您可以编辑一些旅程信息,比如旅程名称,起止日期以及旅程描述。您也可以给它评级排名,加入到小组里,把它公开或私有,或者是将其删除。
直接从旅程列表中点击一个条目进行修改(不要忘记保存您的修改)。想要进入更多选项,只需点击列表的底部的“编辑旅程”,打开编辑面板:
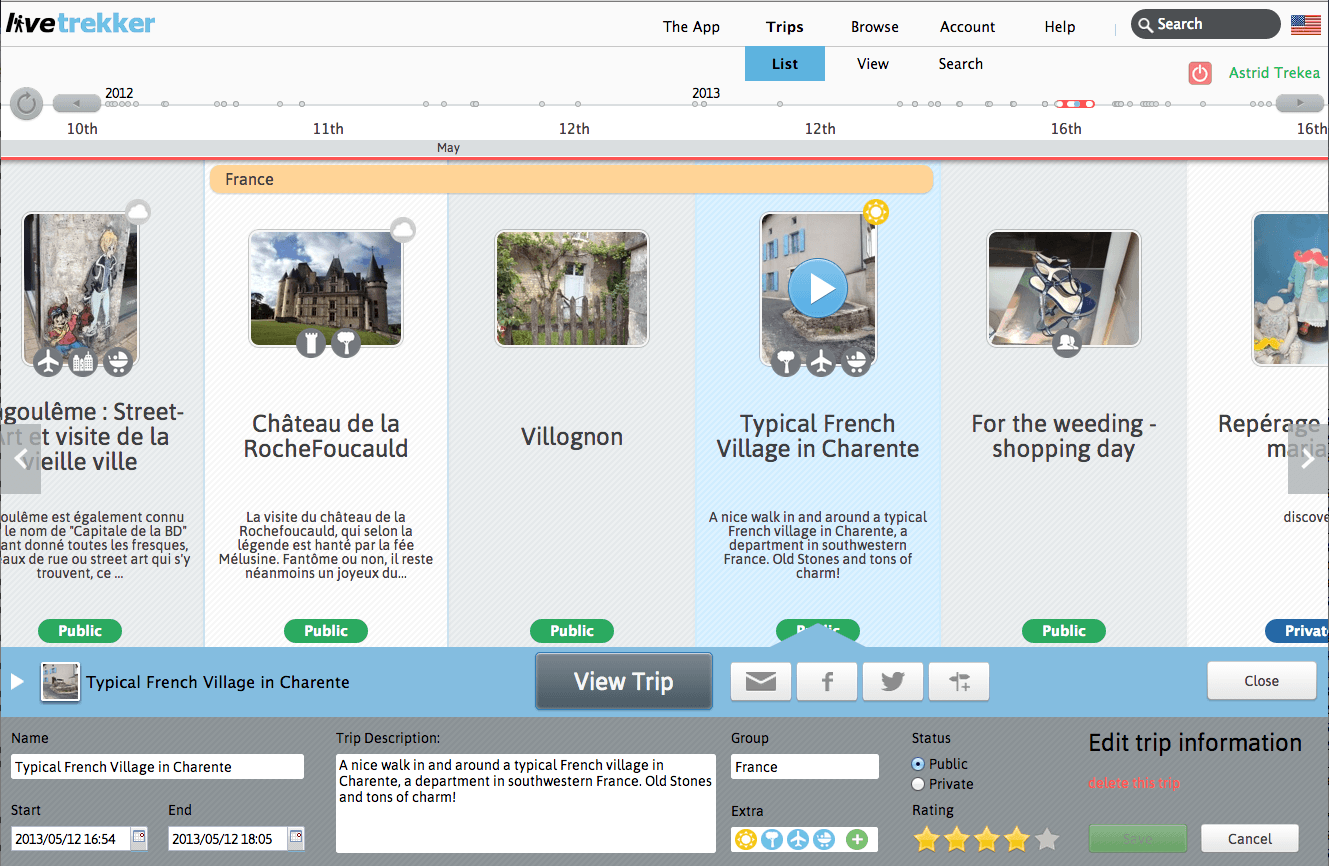
名称:点击该栏重新命名您的旅程
开始/结束日期:重新定义您的开启和/或结束时间,来适应该时间段里您想展示的媒体项。
例如,如果您将结束日期从下午4点移到下午3点,那么您旅程的最后一个小时将不会显示出来。请注意,这不会从数据库中删除您的内容,您可以随时再次编辑旅程来恢复该旅程,或使用相同原理,通过“浏览”项复制它。
旅程描述:添加描述,是您回忆起在这个特殊的旅程里都发生了些什么。
排名:给您的旅程排名,这样可以突出清单上的特殊内容。当使用集成搜索引擎搜索内容时,排名较高的旅程会出现在最前边。
补充:为您的旅程定义一个或多个类别以及天气设置。您可以尽可能多地进行选择。
小组:将您的众多旅程整合成一组。这些旅程是紧靠着的。时间轴上的橙色标记表示已经分组的旅程。注意:您的旅程必须紧挨着下一个要分组的旅程。
公共/私人: 定义隐私设置,来允许或限制公众访问旅程。
保存/清除/删除旅程:不要忘记在离开前保存所有更改的地方。您也可以使用“恢复”键回到您的初始信息状态。如果您误删了一个旅程,如上文所述。您将可以通过“浏览”项,重新创建该旅程。
2.4. 怎样删除一个旅程?
先点击选择要删除的旅程,然后点击列表底部的“编辑旅程”按钮,打开编辑面板。
在展开的编辑面板中,您可以通过点击“删除”按钮,删除所选旅程。
2.5. 怎样设置/更改我的封面照片?
要设置旅程的封面照片,你需要打开这个旅程,进入地图视图。然后,在右手的资源管理器中浏览您的博客,挑一个想作为封面照片 (1).
选择一个博客后(只需点击它便可),找到顶部信息栏上的“设置封面照片”图标。点击它(2) 它会变成一个绿色的勾(3)来通知您封面照片已设定。
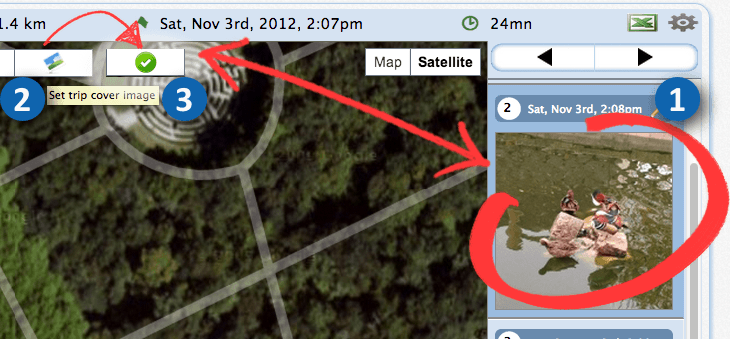
2.6. 怎样分享旅程?
从列表中选取一个旅程,并在列表下方的图标行中选择您想分享的选项,如下:
![]()
2.7. 怎样才能获得旅程的短网址?
要获取您旅程的短网址,需要点击底栏中相应的图标,并复制粘贴产生的短网址,再通过电子邮件进行分享。您也可以在出现的弹出窗口中,使用您自己的电子邮件客户端来点击链接。您的电子邮件中将会有一个短网址链接。
2.8. 私人/公共旅程,这是什么意思?
私人旅程只对用户可见。
如果您分享一个旅程,它自动设置为公共旅程,这样您就不会分享一个无效链接。但是您随时可以更改其隐私设置,使其变为私人旅程(这样他人便无法访问),即使是在这之前您已经分享了该旅程。有这个链接的人再也无法访问该链接。
小贴士:如果之前您已经与某人分享了一个旅程,现在您把这个旅程设置为私人旅程,并且还想与这个人分享该旅程。那么就通过“浏览”项,复制这个私人旅程,再将新生成的短网址分享给这个人。
2.9. 我可以只与一小部分人分享旅程吗?
现在,您还不能指定旅程访问限制,但是应该很快就可以了。
好消息是,只有当人们知道短网址,他们才可以访问旅程:-)。因此,我们建议您与他人分享旅程时考虑到这点,以确保只与正确的人分享该旅程,并告诉他们不要把链接上传到互联网上。
不要忘了,您任何时候都可以将您的旅程设为私人旅程,立刻使其不可被访问。
2.10. 我可以设置一个私人的单博客吗?
现在,您还不可以禁用旅程中的博客,但可以通过改变开始和结束日期,来缩短旅程长度以避免您不想分享的博客。您如果不介意的话,也可以删除博客(该博客将被永远删除)。
3. 旅程视图
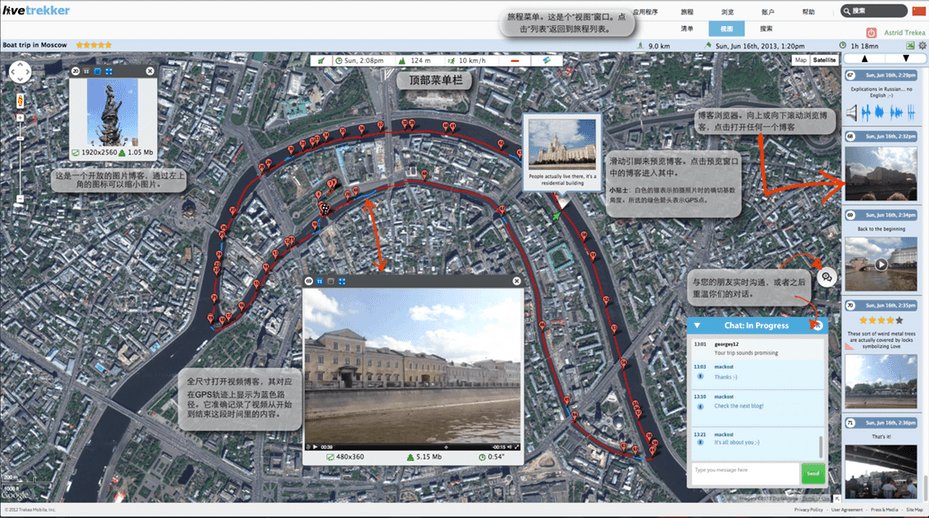
3.1 我如何在地图上浏览?
在网站上显示的地图,与您使用的Google地图完全一样 :-)
使用地图左上角的标准谷歌地图控制面板,来左右移动或缩小/放大焦距。您也可以用鼠标点击并拖动地图,并通过滚轮改变焦距。也可以使用键盘的方向键!
小贴士: 如果可用的话,您也可以使用谷歌街景!
3.2 怎样在博客间进行浏览?
悬停引脚预览相应的博客。点击博客(无论是从弹出的引脚预览框还是右侧的博客资源管理器),打开它的完整尺寸。也可以使用博客资源管理器上方的箭头按钮(就在页眉菜单下方)滑动全尺寸的博客。
3.3. 怎样可以打开一个博客,并全尺寸播放?
点击预览缩略图或在博客资源管理器中打开博客。您也可以使用博客资源管理器顶部的箭头按钮。
小贴士: 您是否注意到,照片和视频保持其原有格式?我们不压缩您记录的内容,以确保您总拥有最佳分辨率。
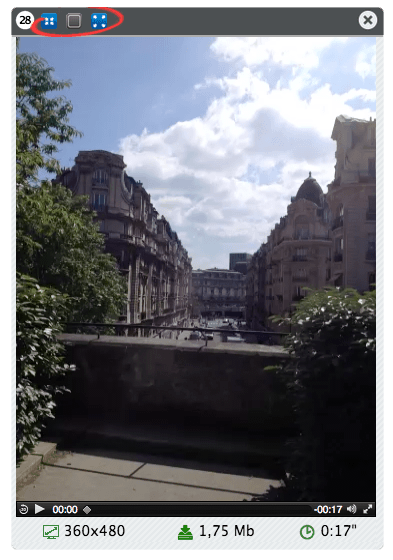
3.4. 这个红线是什么? 蓝线和黄线又是什么呢?
红线显示您的GPS轨迹,即您记录旅程时的确切路径。
当这条线是黄色时,意味着在这段时间内您没有GPS信号,所以这条线是最后两个有效的GPS点之间的连接。
蓝线显示记录视频或音频时行驶的距离

3.5 白色的圆锥体是什么?
圆锥体表示拍摄照片时确切的基本角,以确保完整详细地呈现您的内容。
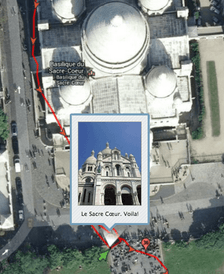
3.6. 什么是Excel图标?
您的数据是属于您的,所以,您需要能够将其导入到您的电脑。此图标使您可以通过一个Excel工作表,上传所有内容。
每个GPS点都被记录下来,并且您所有的博客都通过它们的缩略图索引到原有版本。
3.7. 博客探索栏右上角的滚轮图标是什么?
此图标可连接到您的首选项设置,在这里,您可以管理地图选项和所使用的单位。
3.8. 我怎样返回到我的旅程列表?
从菜单里使用选项卡,返回您的列表。还可以使用浏览器的后退按钮。

4. 旅程视图
4.1. 我如何删除一个博客或GPS点?
您可能会在很短一段时间内失去GPS信号,这可能会导致您的路径上出现GPS“尖角”。在这种情况下,可以点击几下路径使其变得流畅。
只需选择引起“尖角”的GPS点,然后在地图的元素栏里,单击红色的“-”图标。这个点就会被删除。
这也将删除在此准确位置所记录的博客,所以,如果您想的话,也可以用它来删除整个博客。

小贴士: 如果博客不幸地附在这个尖角上,不要担心,你仍然可以使其变得平滑。你可以简单地用鼠标左键单击,下载的图片,音频或视频文件,并将其保存到您的电脑上。然后通过编辑功能,将它们作为新博客的一部分,添加到您旅程中它们准确的位置。
4.2. 我该如何编辑一个博客或添加更多的媒体项到现有的博客?
选择一个博客,点击博客资源管理器右上角的铅笔图标。博客的编辑选项便会出现。
点击您想从您机子里上传添加的相应媒体的 "+"。如果您要更换现有的这个博客,必须先通过红色垃圾筒图标将其删除,再上传新的。
小贴士:您是否注意到您博客左下角出现的粉红色水印?这意味着您博客还没有实时完成,或者它可能已被编辑,以使您的旅程尽可能准确。
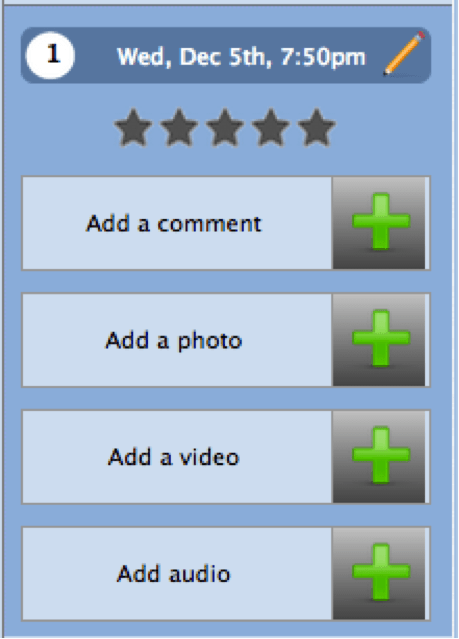
4.3. 我可以之后创建一个新博客吗?
当您选择了GPS轨迹上任意一点后,便可以在地图上方的信息栏,看到一个绿色的“+”和一个红色的“ - ”标记。
用"+"键在GPS轨迹上的这个位置,创建一个新博客。像通常那样,通过编辑博客,添加这个媒体项。您的新博客现在便在轨迹上可用了。
小贴士:请注意,您最大可上传30 MB的图片。
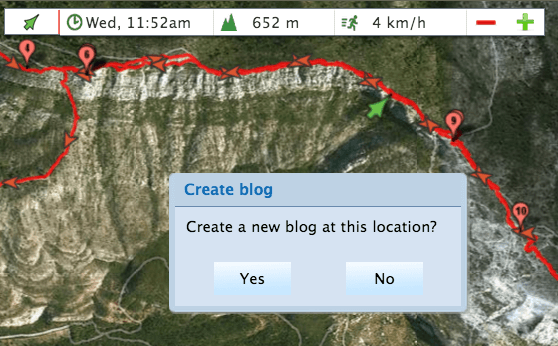
4.4. 我可以从其他设备导入媒体吗?
如果您有一个专业的相机或摄像机,您可以通过创建一个新博客,直接上传您的媒体到您的旅程!
单击GPS路径(或博客)上的任意位置,然后单击地图顶部信息栏上的绿色“+”,在这个位置创建一个新的博客,然后导入您的照片或视频。
小贴士:为了更容易地在其准确环境背景下导入图片,参考您在电脑文件中获取照片的时间和日期,同时您也可从其他设备上获取,并在录制旅程中,在理想的位置使用LiveTrekker™。之后您可以导入您的照片或视频到同一个博客里。
4.5. 我如何给一个博客评分?
选择一个博客,点击博客资源管理器右上角的铅笔图标。博客的编辑框便会展开,其中有一项星级评定项,可以让你评定一个特定的博客。
如果博客评分较高,在搜索结果中便会显示在前面的位置。
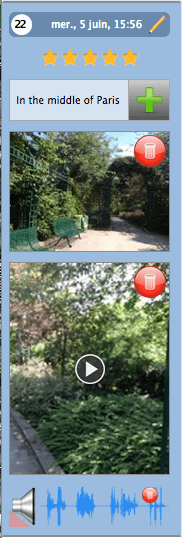
4.6 怎样添加一个封面照片?
被显示的旅程封面可以使您在网页或手机应用的旅程列表中、甚至是您在FaceBook上分享旅程时很容易的辨认出这个旅程。
要定义您的封面照片,您需要从旅程列表中产看您想要的旅程,并打开地图视图。浏览您的博客,选择一个您想作为封面的图片。在博客资源管理器里或在地图上,点击选择这个博客。
一旦选定,您会发现地图上方,信息栏里的封面照片图标。点击该图标,它将变成绿色的勾号,通知您封面照片已经被选定。
See 2.5. 我怎样设置/更改我的封面照片?
4.7. 我可以在同一个位置添加多个照片吗?
现在还不可以, 但您可以上传多个独立的博客,让它们彼此相连。
敬请关注此功能:-)
4.8. 我可以地理定位整个文件夹的图片吗?
现在还不可以,但是您可以上传在这个时间点上的最佳照片。
敬请关注此功能:-)
4.9. 我如何保存一个特定的博客到我的电脑里呢?如果是我的整个旅程呢?
如果您想记录一个保有原始尺寸的博客,可以通过右击打开的博客并选择“图片另存为”将其保存。
如果您想下载整个旅程,使用地图右上方的Excel图标。
5. 搜索和浏览
5.1 什么是“浏览”项?它是如何工作的呢?
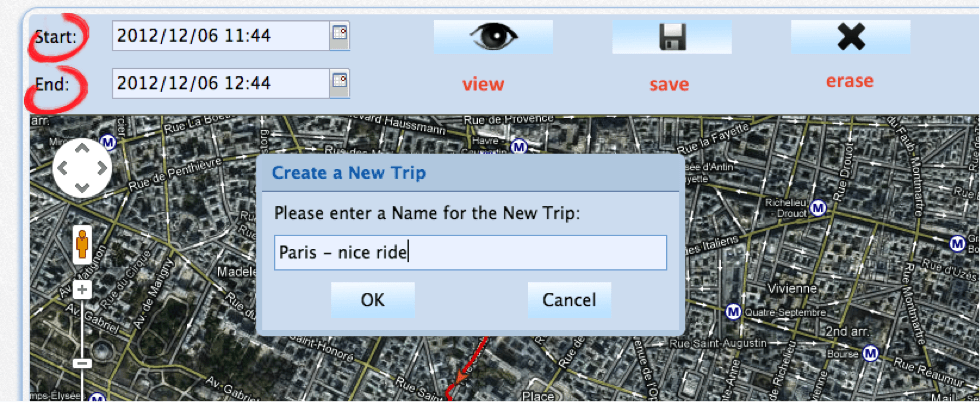
“浏览”选项卡使您可以浏览您帐户所有存储在云中的数据。
您的旅程只是您数据的一个容器。所有的内容都仍然在云上。因此,如果您丢失了一个旅程,或只是想复制另一个时间段里的旅程,都可以在此完成该操作!
输入开始和结束日期(在规定的48小时内),并点击眼睛图标。带有相应数据的地图将在下面加载。
小贴士:复制粘贴您实际旅程的自定义日期,用其他界限复制该旅程。
5.2 什么是“搜索”选项卡?如何搜索?
使用LiveTrekker™一段时间后,您可能会意识到,您在毫不费力地创建自己的数字记忆。很不错,对吧?
现在,如果能够浏览所有的数据,那就更好了!这就是为什么我们提供了一个强大的搜索引擎,让您随时检索您的任何数据。
通过搜索关键字,您将看到所有在标题,描述或内容中含有该关键词的博客。您还可以根据一个特定的时间段,甚至一个位置,来进行搜索。搜索的位置可使您返回到真正的GPS所匹配的地理区域。例如,您可以输入“南美洲”,来搜索在南美洲的旅程,即使您可能没有用这个标签或您的所有旅程的博客里都没有用到南美洲的字眼。
当您发现所寻找的内容后,只需要在列表中点击相应的项目,打开相应旅程。如果您选择了一个博客,相应的的旅程将会打开,该博客会在地图右侧的列表中突出显示。
5.3 我可以进行多标准搜索吗?
当然,比如,您可以搜索所有含有特定的关键字和/或在一段特定的时间和/或在一个特定的位置的博客。
如果没有您帐户所包含内容的搜索结果,这可能是因为您没有正确地清除以前的搜索请求。
只需点击搜索图标旁的“清除”,来重设标准,并重新尝试搜索请求。
6. 我有个人博客或网站
6.1. 我可以在自己的网站上显示一个的旅程吗?
6.2. 费用是多少?
请参阅定价页.
6.3 我如何获得这个插件?
您可以通过 business@livetrekker.com索要插件,我们将给您发送必要的文件。
注意要在您的网站上使用我们的插件的话,首先必须添加您的网站域名到我们的谷歌地图API密钥。在发给我们的电子邮件中,请一定要指定这个:-)
6.4. 如果我使用的是iframe呢?
旅程可以显示在iframe中。这个更容易实现,而且您将不再需要在我们的API上注册,但是这有一定的局限性。例如,您的旅程和博客将受iframe大小的限制,而且不可使用全屏模式。
我们强烈建议您使用我们的插件,它为您提供了更多的控制插件功能,同时也让您的用户可以再在全屏模式下展示博客,以及地图。
IV. iPad版的LiveTrekker GO™
LiveTrekker GO™是一个iPad应用。您可以从社区下载旅程,还可以下载朋友家人和您分享的旅程,亦或是浏览您自己的用iphone版LiveTrekker记录的旅程。
浏览世界各地的旅程,或者仅仅是随身携带您自己的旅程记忆。
- 探索™
iPad版的探索栏和iPhone版应用安全一样。 您无需通过账户进入该栏。
请参阅手机应用程序里的探索部分,来了解怎样下载、打开、剖析旅程。
LiveTrekker GO™目前是初版,而且将会快速改进发展。
还有,如果您的iPad没有GPS,你不能在旅程上地理定位您的位置。 :-)
- 我的旅程
此选项卡可让您浏览您的个人裂成列表,其中包含所有您用iPhone应用程序记录的旅程,因此您将需要有帐户才可访问该选项卡。
您还不能分享或编辑旅程,但是很快就可以使用该功能咯! :-)
小贴士:您现在不能从iPad上删除旅程,但可以删除任何从您iPad上下载的旅程数据来释放内存空间。在列表里轻扫任何一个下载了的旅程,点击红叉删除绿城数据。
- 设置和帮助
点击屏幕右上角的车轮图标进入设置界面。旁边的问号标志会将您带入帮助界面。
1. 怎样浏览一个旅程?
旅程一旦下载完成,您便可以通过屏幕上的3个主要操作区来浏览旅程:
在左侧,您会看到一个地图,其中会展示旅程拍摄的环境以及旅行路径。每个博客也都会定位在相应的路径上。
在右侧,都是博客信息。前一半是博客视图,在那里您可以左右刷屏像看幻灯片一样浏览博客。下面便是博客探索栏,您可以在这里预览博客,或是根据博客序号像看幻灯片一样轻松浏览博客。
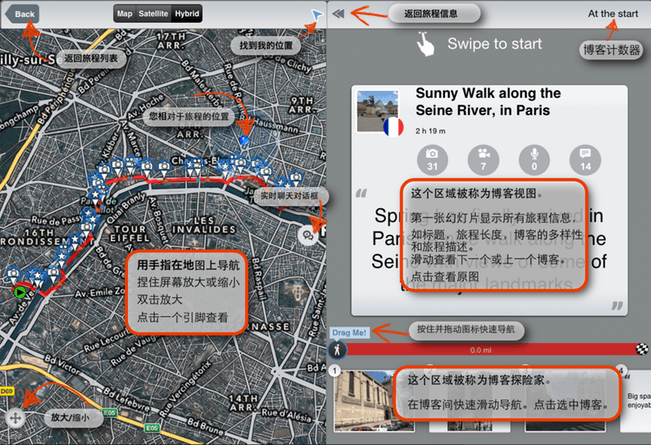
2. 我可以用我的iPad记录旅程吗?
LiveTrekker GO™仅致力于下载和浏览社区或是个人旅程,所以您不能用它记录旅程。
然而,如果您下载iPhone版的LiveTrekker,而且iPad有一个GPS的3G功能,亦或是找个方法来获取GPS(比如用一个外部GPS设备),在技术层面上来讲,您还是可以用iPad来记录旅程的。
要知道,因为种种原因,用iPad来记录旅程并不是一个最佳选择,而且我们也不建议这样做。别忘了LiveTrekker在iOS和Android系统都可用哦!;)
3. 我需要一个账户来浏览旅程吗?
您不需要一个账户来下载或是浏览社区上传在探索栏里的旅程,但是如果您要记录旅程并将其同步到云端的话,就需要一个账户了。因此您需要创建并登陆账户来浏览你的旅程列表。
V. 实时功能
1. 什么是实时旅程?
实时旅程也叫现场直播模式的旅程,就是在您还在录制旅程的时候,分享该旅程。这就意味着,您与之分享的朋友们可以在您的旅程中,通过他们的手机或是电脑浏览器,跟随您的GPS轨迹并直接看到您所记录的博客。
2. 我怎样可以分享一个实时旅程?
想要分享一个实时旅程,让您的亲友可以跟随您的每一个脚步、看到您所记录的一切,首先您需要在网络连接模式下进入定位追踪一栏,开始一个旅程。
回到旅程界面,您会看到当前正在进行中的旅程出现在列表的最上面,底色为绿色。 想要直接分享旅程,您只需编辑旅程(选择点击相应的图标)。保存旅程,如果您愿意的话,可以给它命名,加上描述和分组。旅程默认的时长是12小时。您可以更改旅程的结束时间,但是要确保结束时间是在开始时间之后哦。
一旦您保存了旅程,这些共享选项都可访问。分享您的旅程并享受它,要知道您的亲友几乎是与您同在的!
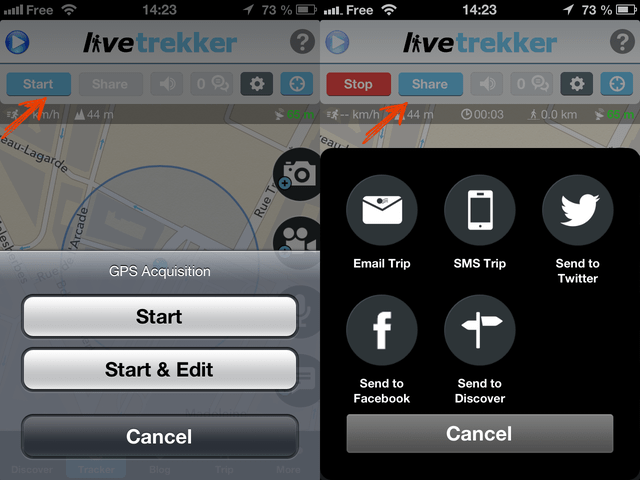
小贴士:按住“开始”按钮2秒钟,让您瞬间“开始并编辑”新的旅程,以便实时共享该旅程。您也可以只是点击“追踪”屏上“开始”旁边的“分享”按钮,来立即启动实时共享功能。
3. 人们怎样才能实时跟随我?
想要实时跟随您,您的亲友需要打开您通过电子邮件、短信或是社交网络发送给他们的分享连接。
- 通过手机
旅程将自动在LiveTrekker手机应用上打开并加入到à探索栏清单™。
实时旅程会出现在探索栏的上方,有红色的边框,并有«直播»标志。实时旅程与探索栏里其他的旅程展示方式基本相同。点击下载,查看路线。该路线随着旅程的进行而更新。
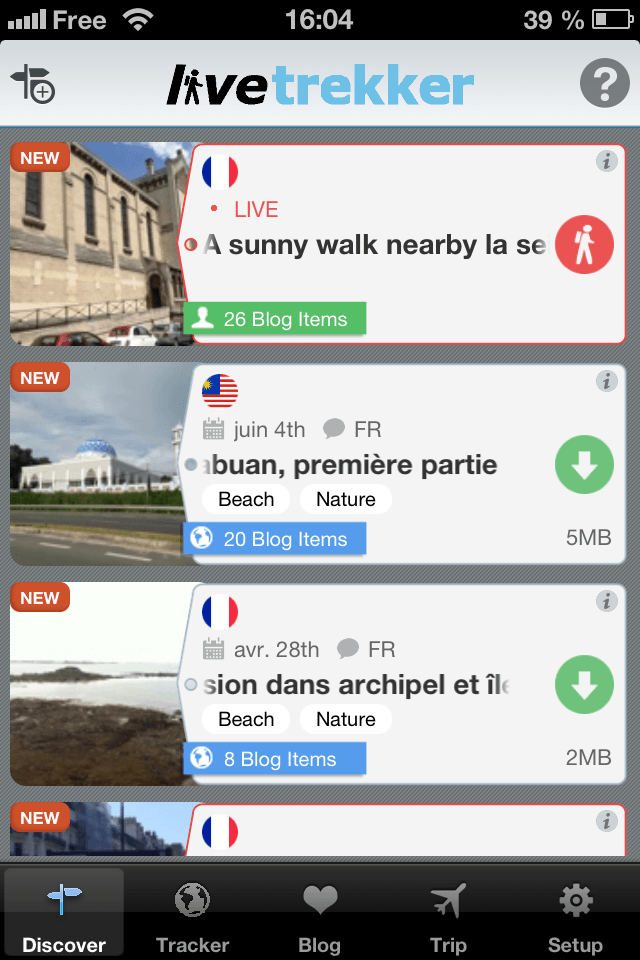
注意 : 目前该应用只在iOS上可用。我们努力研发,尽可能早地为您在安卓系统上提供该功能。
- 通过网络浏览器
旅程自动在您网络浏览器的新窗口中打开。 右上角有自动播放的按钮。点击这个按钮,所有的博客将会以原本大小自动展示播放。放松身心来享受这个旅程吧!
4. 怎样进行实时聊天讨论?
当您分享一个实时旅程时,所有收到旅程连接的人都可以通过对话框和您联系。登入您的账户,选择一个昵称然后分享您的经历。目前,您还不能禁用这个聊天框。
旅程记录者从GPS选项开始进入讨论。需要点击菜单上的对话气泡来发送消息。记录这也可以删除参与者的消息。
参与者可以通过他们的手机加入讨论(目前只有iOS可以)或是在网页上进行讨论, 但首先他们需要连接上一个LiveTrekker账户来发信息。
当实时状态结束,您可以查询这些即时消息。
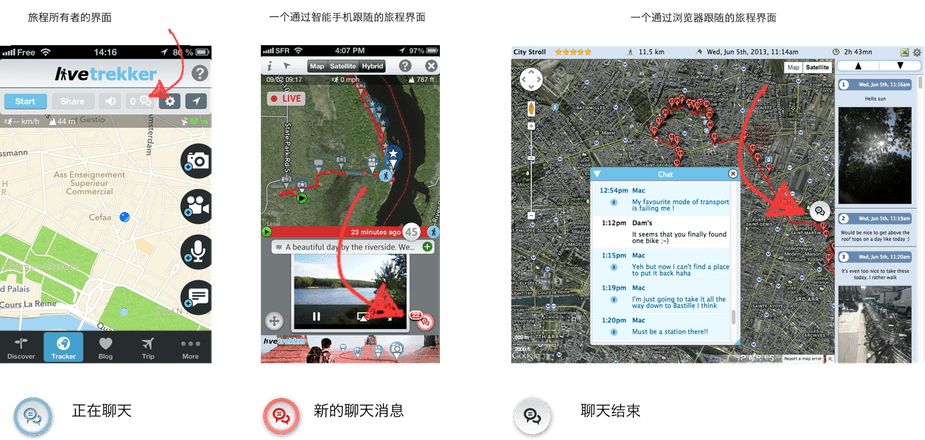
注意 : 旅程记录者的消息是蓝色的,参与者的是白色的,您自己的消息是黄色的。
5. 如何设置我的昵称?我之后可以改变昵称吗?
当您第一次连接进入聊天界面时,便被邀请选择昵称了。如果您希望之后改变昵称的话,您可进入«账户» 如果您之后想要更改昵称,通过您的浏览器定义新的昵称。不要忘记保存您的更改哦。
通过您的手机更改昵称,也是非常容易的。可以直接通过对话窗口中相应的项来更改昵称。
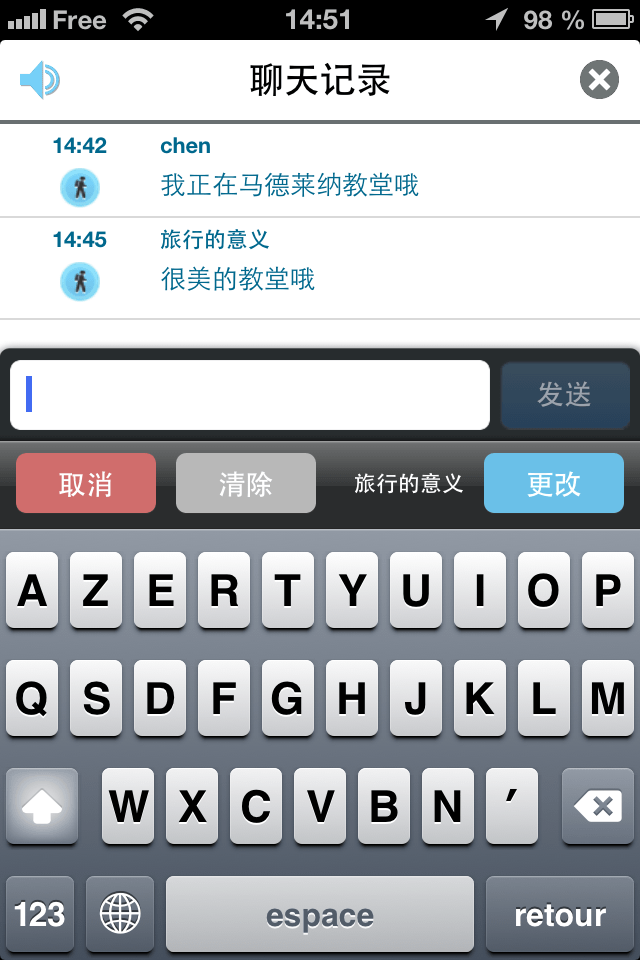
6. 当一个实时旅程结束了,会发生什么情况?
点击«停止»后,或是到了您之前设定的旅程结束时间,实时旅程就会结束 (默认时间段是12小时)。实时模式结束后,因为旅程连接没有改变,所以您与之分享的朋友还是可以看到旅程的数据。
实时加载栏以及免提模式按钮将会消失,博客顺序将会颠倒。
您的旅程现在就像其他您以前记录的旅程一样啦 ;)
VI.找不到我所寻找的问题
如果您的问题没有在此列出或者您需要更多帮助,请邮件联系我们 info@livetrekker.com