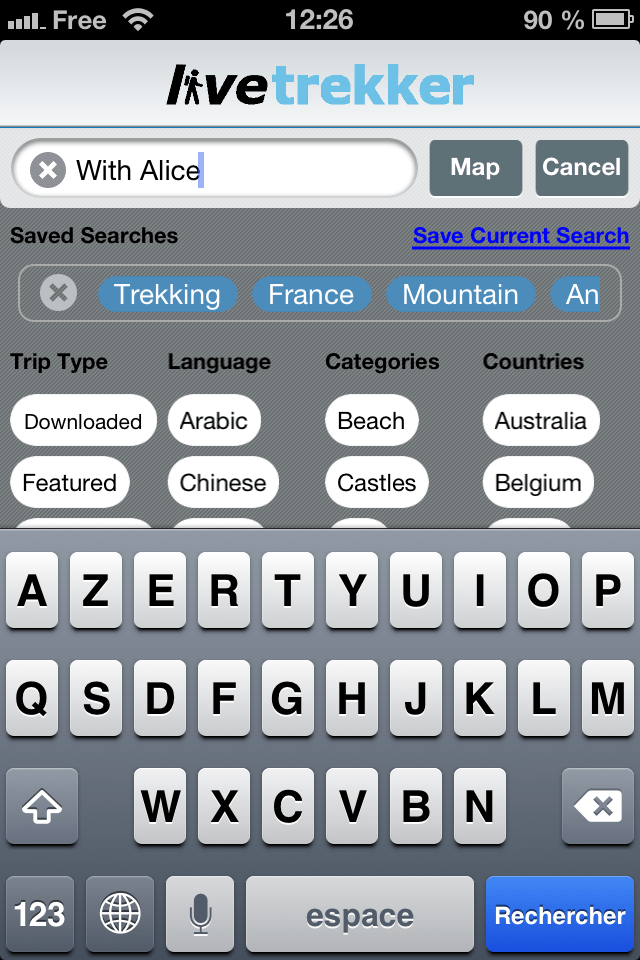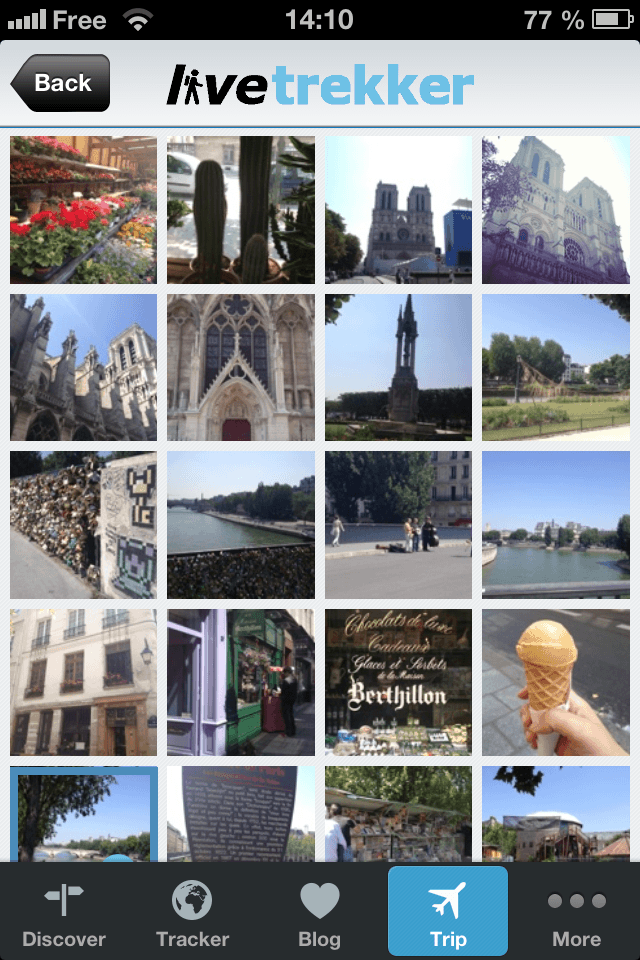I. Über LiveTrekker™
1. Was ist LiveTrekker™?
LiveTrekker™ ist eine App und eine Webseite, die Ihnen ermöglicht, all Ihre Reisen und täglichen Entdeckungen in unvergleichlichen Details aufzunehmen… und das kostenlos!
Mit LiveTrekker™, verfolgen Sie jede Ihrer Bewegungen auf einer Karte und zeichnen diese auf. Fangen Sie Landschaften ein oder Ereignisse in Ihrer Umgebung, was immer Sie interessiert . Die Route wird aufgezeichnet und mit geolokalisierten Bildern, Videos und Tonaufnahmen sowie mit Ihren eigenen Kommentaren versehen. Damit erhalten Sie eine All-In-One-Lösung, ein karten- und ortsgebundenes Tagebuch. Auf diese Weise können Sie exakt wiederfinden, wann und wo Dinge geschehen sind und Sie sozusagen wiedererleben. Alles wird auf Ihrem mobilen Gerät gespeichert und in Echtzeit in der Cloud gespeichert, wenn Sie Verbindung haben. Daher können Sie diese Ereignisse auch mit Freunden in Real-Time teilen oder sie später teilen, wenn sie zu Ende sind.
Bei LiveTrekker™ geht es um Life-on-the-go, Ihr Leben jetzt und sofort. Wenn Sie bis zum Tagesende warten, um Photos und Videos herunterzuladen, sich Orte, Gespräche, Plätze wieder in Erinnerung rufen, vergeht oft viel Zeit und Sie verlieren manches. LiveTrekker hilft Ihnen, den Überblick über Ihr Leben zu behalten genau, wann etwas geschieht und wo Sie sich befinden. Es geht sowohl darum, wie Sie Ihr Leben erleben, als auch wie Sie es festhalten. Menschen werden miteinander Erfahrungen austauschen, über Orte, die sie besucht haben, über Photos, Videos, Tonaufnahmen, gesprochene und geschriebene Kommentare, sie erhalten einen ganz persönlichen Einblick, wie genau ein Trip in Echtzeit abgelaufen ist, anstelle am Ende des Tages einen kleinen Teil all dieser Erlebnisse zu erfahren. Alle Erlebnisse werden auf einer Karte dargestellt und vermitteln einen exakten Eindruck, wo genau sich die Dinge ereignet haben. Alles wird in der Cloud gespeichert, so dass Freunde und Familie sehen können, wie Sie Ihren Tag verbracht haben oder noch dabei sind, ihn weiter zu verbringen.
2. Ist LiveTrekker™ wirklich kostenlos?
Egal, ob Sie manchmal verreisen oder ein echter Globetrotter sind, LiveTrekker™ ist gratis ,herunterzuladen und zu benutzen. Somit sind alle Funktionen uneingeschränkt nutzbar, sei es, um Ihre erstellten Daten in der Cloud zu sichern und zu schützen, das Auffinden Ihrer besten Trips und Erinnerungen oder natürlich das Live-Sharing. Dies gilt für den persönlichen und regelmäßigen Gebrauch innerhalb der maximal vereinbarten Nutzungsbandbreite in der Cloud. Sollten Sie einmal das freizügige Gratisangebot erreichen, werden wir Sie per Email benachrichtigen. Für kommerziellen Gebrauch besuchen Sie bitte die Preise-Seite.
3. Funktioniert LiveTrekker™ überall?
Ja, Sie haben GPS-Signale überall und damit erstaunliche Trips sogar inmitten eines Ozeans, im Flugzeug oder auf den Gipfeln des Himalayas aufzeichnen! Manchmal haben Sie kein GPS-Signal oder verlieren es für kurze Zeit (beispielsweise in Gebäuden oder unter der Erde) und damit werden die Blogs nicht geolokalisiert. Falls daher solch eine Spitze auf der Karte erscheint, haben Sie keine Sorge, Sie können diese mit etwas Fine-Tuning leicht korrigieren.
Wollen Sie sehen , 4.1. wie Sie einen Blog oder GPS-Punkt löschen? In Website section
4. Kann ich LiveTrekker™ benutzen, wenn ich im Ausland unterwegs bin? Wieviel kostet es?
LiveTrekker™ funktioniert überall, aber als Reise-App muss sie auch im Ausland und unterwegs funktionieren!
Wenn Sie reisen, können Sie ganz einfach die Verbindung abschalten (mehr unter der App-Seite 6.1.Was bedeutet Verbindung an oder aus auf der Setup-Seite der App?) so dass Ihr Phone nicht mehr mit der Cloud synchronisiert wird. Sie können die Verbindung mit Ein anschalten, so dass Ihre Daten wieder mit der Cloud synchronisiert werden, wenn Sie wieder eine kostenlose WiFi-Verbindung haben. Beachten Sie, dass Live-Sharing nicht verfügbar ist, wenn die Verbindung auf AUS geschaltet ist.
Um ganz sicher zu sein, können Sie auch die Daten-Roaming-Option bei Ihren Geräteeinstellungen ausschalten. Ihr Trip wird immer noch ganz normal aufgezeichnet werden; der einzige Unterschied besteht darin, dass die Karte nicht angezeigt werden kann (sie wird über das Internet geladen und benötigt eine aktive Verbindung).
Tipps: In bestimmten Ländern ist es empfehlenswert eine lokale SIM-Karte zu erwerben. Sie ist nicht teuer und ermöglicht es Ihnen, Ihre Trips über die Datenverbindung in Real-Time zu benutzen und zu verschicken!
5. Worin besteht der Unterschied zwischen der LiveTrekker™ Applikation und der LiveTrekker™ Webseite? What is the difference between the LiveTrekker™ application for iPhone, LiveTrekker GO™ for iPad and the LiveTrekker™ website?
Mit der App werden Sie Ihren GPS-Weg auf der Karte aufzeichnen und über Bilder, Videos, Kommentare und Tonaufnahmen entlang des Weges Ihre Umgebung aufzeichnen . Alles wird auf Ihrem Gerät gespeichert und dann ich Echtzeit mit der Cloud synchronisiert, so dass Ihre Freunde Ihnen sogar live folgen können, wenn Sie Ihren Trip mit ihnen in Real-Time teilen. Wenn Sie im Ausland sind, sorgt der Modus Abgeschaltete Verbindung dafür, dass keine Kosten für Datenroaming anfallen, indem die Synchronisation mit der Cloud, die eine Internetverbindung benötigt, abgeschaltet ist.
Auf der Webseite finden Sie all Ihre gespeicherten Trips wieder und können Sie nochmals mit allen Details anhand der wunderbaren Karten nacherleben. Sie können sie editieren oder fine-tunen und natürlich weiterhin mit Freunden oder sozialen Netzwerken teilen.
Der Hauptunterschied besteht darin, dass Sie von der Webseite aus keinen Trip aufzeichnen, da ein LiveTrekking ja darin besteht, Orte, wo Sie zu einem bestimmten Zeitpunkt gewesen sind, exakt aufzuzeichnen. Wohl aber erleichtert die Webseite das Auffinden von Trips oder einzelnen Bildern und Medien durch die ausgefeilte Suche.
6. Welche Geräte kann ich zur Aufzeichnung eines Trips benutzen?
LiveTrekker™ steht unter iOS zur Verfügung beginnend mit dem iPhone 3GS, iPod Touch ist verwendbar, wenn Sie ein externes GPS-Gerät verwenden.
LiveTrekker™ steht ebenso für Android zur Verfügung. Unsere Entwicklung arbeitet daran, möglichst alle Android-Geräte bedienen zu können :-)
Tipps: Wenn Sie eine digitale Kamera besitzen, um noch bessere Bilder und Videos zu machen, nutzen Sie sie, denn Sie können damit Ihre Trips an passender Stelle über die Webseite mit Blogs einfügen bereichern.
7. Was ist ein LiveTrekking? Und was ist ein Blog?
Ein LiveTrekking ist das Ergebnis, was Sie mit LiveTrekker™ aufgezeichnet haben. Einfach gesagt, ist es eine Karte, auf der eine rote Linie den Weg, den Sie zurückgelegt haben, anzeigt und über Pins, kleine Stecknadeln, alle Bilder, Videos, Kommentare als sogenannte Blogs, die z.B. auch ein Bild mit Kommentar und zusaetzlich ein Video enthalten können, angezeigt werden.
8. Wie steht es um meine Privatsphäre?
DasLiveTrekker™-Team verpflichtet sich, ohne Ihre ausdrückliche Zustimmung, Ihre Daten nicht zu verwenden oder sie an Dritte weiterzugeben. Ihre Daten gehören Ihnen und Sie können sie z.B. jederzeit auf ihren Computer mit einem simplen Klick über die Excel-Export Funktion kopieren.
Sehen Sie nach 3.6. Was bedeutet das Excel Symbol? auf der Webseite
9. Warum muss ich ein Konto anlegen? Welche Region sollte ich auswaählen?
Um LiveTrekker™ richtig zu benutzen, benötigen Sie ein Konto, damit Ihre Daten auch mit der Cloud synchronisiert werden können. Wenn Sie es anlegen, bitten wir Sie eine Region auszuwählen, da wir verschiedene Server rund um die Welt unterhalten, um die Synchronisation zu gewährleisten.
Wenn Sie einmal eine Region gewählt haben, können Sie das nicht mehr ändern. Am besten, Sie wählen die Region, in der sie wohnen. Wenn Sie im Ausland unterwegs sind, dauert es eventuell etwas länger, bis Ihre Daten synchronisiert sind, dafür haben Sie aber dann schnelleren Zugriff, wenn Sie Ihre Erinnerungen wiedererleben wollen. Ausserdem ist es für Freunde und Familie in der Nähe zu Hause schneller, Ihre Trips zu verfolgen.
Your region is selected by default, based on where you are when creating an account.
10. Warum muss ich die Applikation aktualisieren?
Um Ihnen die beste Nutzererfahrung zukommen zu lassen, verbessern wir LiveTrekker™ ständig und erweitern die App durch neue Funktionen. Vergessen Sie nicht, LiveTrekker™ ständig zu aktualisieren, um die Neuerungen auch nutzen zu können!
II. Die App
1. Allgemein
1.1. Wie funktioniert die LiveTrekker™ App?
Verwendung der LiveTrekker™ App ist wirklich einfach und erfordert nicht viel. Mit ein wenig Anleitung werden Sie schnell von den Stärken von LiveTrekker™ profitieren.
Wenn Sie in der Tracker-Ansicht sind, drücken Sie einfach "Start", um Ihren Trip zu beginnen. Wenn Sie etwas interessantes sehen, wählen Sie einfach das gewünschte Symbol in der Blog-Leiste am Rand (Blog Tray) und speichern es. Das ist alles!
![]()
Share your trip while you are recording it to do a Real-Time Trip using the “Share” button on the tracker screen, or wait your trip is finished to share it from the trip tab.
Siehe auch 5.3. Wie kann ich einen Trip mit jemandem von meinem mobilen Gerät aus teilen?
1.2. Warum muss ich ein Konto anlegen, um einen Trip aufzuzeichnen?
LiveTrekker™ besteht nicht nur aus der App, sondern auch der Webseite, wo Ihre Trips mit noch mehr Details sichtbar werden. Dennoch müssen Sie Ihre Daten über die Cloud synchronisieren, um von der gesamten LiveTrekker™-Erfahrung zu profitieren, und dadurch dass Sie ein Konto haben, stehen Ihnen Ihre synchronisierten Daten sowohl auf Ihrem mobilen Gerät als auch auf der Webseite zur Verfügung.
Und keine Sorge, wir verpflichten uns, Ihre Daten niemals zu verwenden oder zu kommerziellen Zwecken ohne Ihre Zustimmung einzusetzen.
1.3. Ich habe bereits ein Konto angelegt. Kann ich das verwenden?
Sicherlich! Das Konto, das von Ihnen angelegt wurde, ist auch mit Ihrem Gerät verbunden. Sie können Ihr Konto selbst auf verschiedenen Geräten benutzen. Die einzige Beschränkung besteht darin, dass Sie verschiedene Geräte nicht gleichzeitig für denselben Trip einsetzen können.
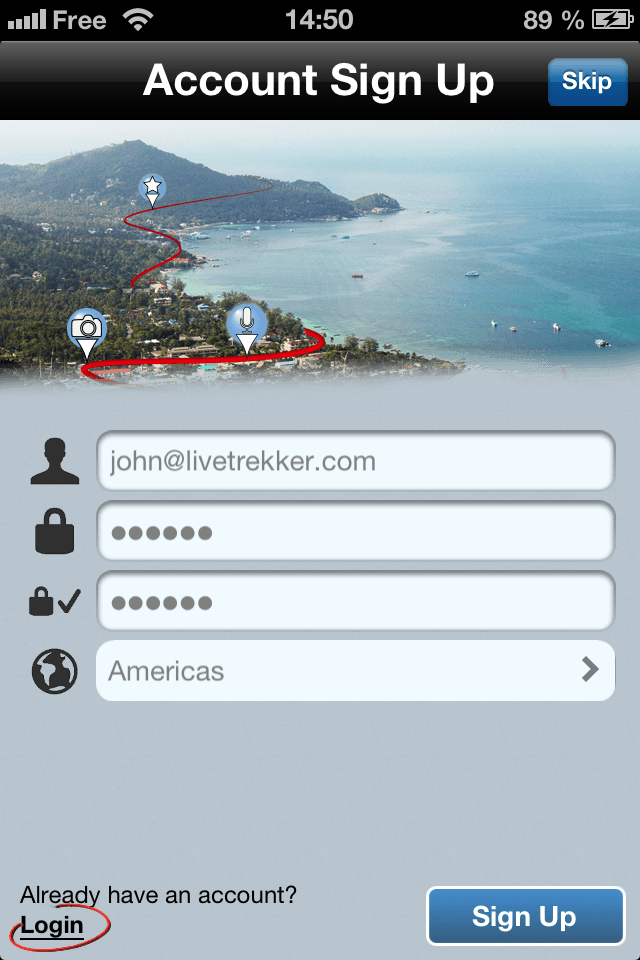
1.4. Ich habe mein Passwort verloren. Was kann ich tun?
In der App müssen Sie Ihr Passwort nicht nochmals eingeben, wenn Sie den Verbindungs-Modus von Aus zu An umschalten. Für den Fall, dass Sie es doch aus irgendeinem Grund neu eingeben müssen, gehen Sie von einen Internet-Browser auf www.livetrekker.com, und fordern Sie an, Ihr Passwort zurückzusetzen.
Siehe auch 1.3. Ich habe mein Passwort verloren.in dem entsprechenden Abschnitt der Webseite
1.5. Kann ich LiveTrekker™ auf verschiedenen Geräten verwenden?
Sie können das gleiche Konto auf verschiedenen Geräten verwenden, aber Sie können nicht zur selben Zeit Daten mit beiden Geräten aufzeichnen. Seltsame Dinge könnten sonst mit den Daten auf Ihrem Konto geschehen!
Anmerkung: Ihre Trips werden auf der Webseite immer verfügbar sein, aber ein Trip, der mit dem einen Gerät aufgezeichnet wurde, wird auf dem zweiten über LiveTrekker™ nicht sichtbar sein.
1.6. Was passiert, wenn ich keine Internetverbindung habe oder im Ausland bin?
Selbst ohne Internetverbindung wird LiveTrekker™ immer noch funktionieren! Eine Bemerkung am Rande: Sie brauchen keine Internetverbindung, damit das GPS Ihres Smartphones funktioniert!
Daher können Sie fortfahren, Blogs und Trips aufzunehmen und alles später hochladen, wenn Sie wieder Internetverbindung haben. Sie werden bemerken, dass die Karte nicht aktualisiert wird, aber Ihre Blogs und Trips werden auf Ihrem Gerät gespeichert, um später synchronisiert zu werden.
Wenn Sie im Ausland unterwegs sind, denken Sie daran, den Verbindungs-Modus abzuschalten, um Ihr Gerät und LiveTrekker™ daran zu hindern, Ihre Daten sofort zu synchronisieren und die Internetverbindung aufzubauen.
Tipps: Vergessen Sie nicht, ein Konto anzulegen, bevor Sie nach Übersee reisen. Selbst bei abgeschaltetem Verbindungs-Modus benötigen Sie ein Konto, um Ihren ersten Trip aufzuzeichnen.
1.7. Was, wenn ich kein GPS-Signal habe?
Wenn Sie einmal kein GPS-Signal bekommen, beispielsweise innerhalb von Gebäuden oder unter der Erde, werden alle Blogs, die Sie dann aufnehmen, einfach nicht geolokalisiert. Sie werden aber gespeichert und bei Internetverbindung auch synchronisiert. Sie werden nur nicht auf der Karte sichtbar, dafür aber in der zeitlichen Abfolge der anderen geolokalisierten Blogs auf der Webseite angezeigt. Blogs ohne GPS-Koordinaten werden neben einem leeren Cloud-Symbol mit Ausrufezeichen angezeigt.
1.8. Welchen Einfluss hat die Verwendung der App auf die Batterie? Wie kann ich die Batterielaufzeit verlängern?
Verwendung des GPS bei einem Smartphone wird immer entsprechende Batterieleistung verbrauchen. Bei normalem Gebrauch von LiveTrekker™ haben Sie mindestens 6 Stunden Laufzeit.
Hier ein paar nützliche Tipps, um die Batterieleistung zu verlängern: :
- Stoppen Sie Ihren Trip, wenn Sie wissen, dass Sie sich für längere Zeit nicht bewegen (z.B. zum Mittagessen). Wenn Sie weitermachen wollen, starten Sie einen neuen Trip, wo Sie den alten beendet haben. Wenn Sie dann auf der LiveTrekker™ Webseite sind, werden sie diese Trips ganz leicht zusammenführen können. (Siehe auch 5.1. Was bedeutet das "Browse" Register? auf der Webseite)
- In den Einstellungen der App können Sie das Zeitintervall zur "Übertragung an die Cloud" vergrößern, um die Verbindungshäufigkeit zwischen Ihrem mobilen Gerät und der Cloud zu reduzieren. Beachten Sie, dass sich das auch auf das weniger häufige Aktualisieren Ihres Trips auswirkt, wenn Sie diesen live mit jemandem teilen. Sie können die Verbindung zum LiveTrekker™-Server auch vollständig abschalten, sofern Sie Ihren Trip nicht live in Real-Time mit jemandem teilen wollen. Ihr Mobilphone wird keine Daten mehr an die Cloud schicken und daher die Batterielaufzeit verlängern.
- Eine zusätzliche externe Batterie ist eine gute Möglichkeit für diejenigen, die längere Trips aufzeichnen wollen. Viele dieser Modelle sind nicht teuer und leicht erhältlich.
1.9. Muss ich immer an der App dranbleiben, wenn ich einen Trip aufzeichne? Was passiert, wenn mich jemand anruft?
Sie müssen nicht die ganze Zeit an LiveTrekker™ dranbleiben, wenn Sie einen Trip aufzeichnen. Die App läuft im Hintergrund und zeichnet den Weg automatisch auf. Alles, was Sie tun müssen, ist auf das entsprechende Symbol zu klicken, wenn Sie einen Blog aufnehmen möchten.
Zusätzlich wird Sie eine Information daran erinnern, dass Sie Daten aufzeichnen, so dass Sie nicht vergessen abzuschalten, wenn Sie Ihren Trip beendet haben.
1.10. Die Applikation hatte einen Crash. Was muss ich tun?
Falls das passiert, schließen Sie LiveTrekker™ einfach, starten neu und starten den Trip ebenfalls neu. Sie können später auf der Webseite getrennte Trips wieder zusammenführen.
Wenn Sie LiveTrekker™ wieder starten, erhalten Sie eine Benachrichtigung, den automatisch generierten Crash-Report zu senden. Bitte erwägen Sie, uns diesen zu senden, da es uns hilft, die App zu verbessern, letztendlich auch für Sie:-)
Falls bei Ihnen ein Problem wiederholt auftreten sollte, können Sie uns gerne auch eine Email schicken an support@livetrekker.com. Wir werden alles tun, Ihr Problem so bald wie möglich zu lösen!
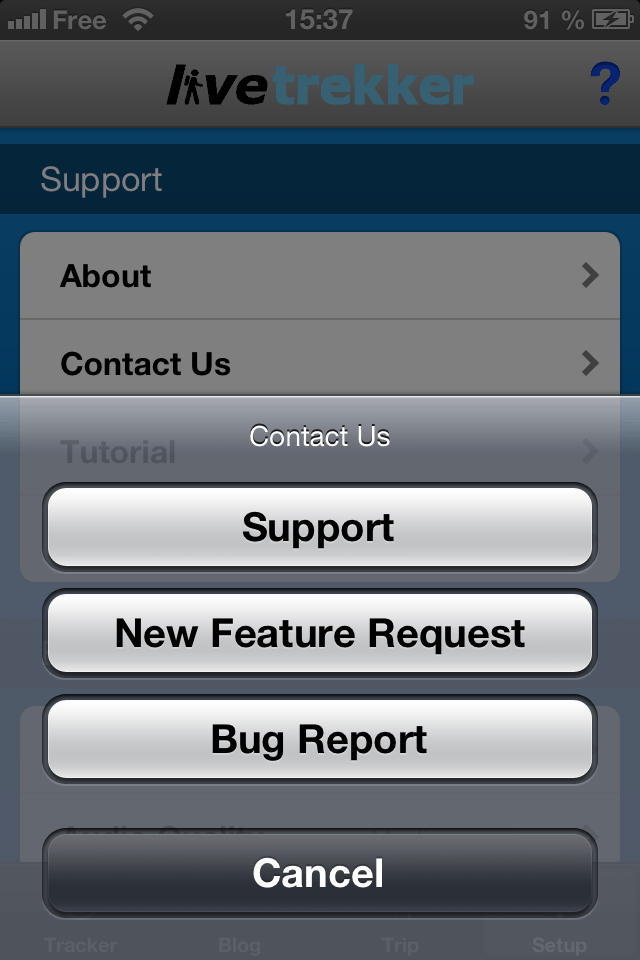
2. Discover™
2.1. Was ist Discover™? Woher kommen die Trips?
Discover™ ist eine Auswahl an vorgestellten Trips, die von Nutzern oder Unternehmen rund um die Welt aufgenommen wurden. Diese haben die Trips freigegeben, um sie innerhalb der LiveTrekker™-Community zu teilen.
Diese Trips wurden zuerst beim LiveTrekker™-Team eingereicht, bevor sie veröffentlicht werden.
Weiterhin finden Sie hier auch die Trips, die nur Sie von Freunden, Kollegen oder Familie zugeschickt bekommen haben.
Use the list to parse the trips by chronological order or access the map to find a trip in a specific area.

Note: the orange color indicates Sponsored trips, the blue color is for trips submitted by the community, and the green color indicates trips that have been shared with you.
2.2. Wie funktioniert Discover™?
Täglich werden neue Trips auf der Discover™-Seite geliefert und oben in der Liste sichtbar.
Auch können Sie jederzeit weitere Trips manuell zufügen, indem Sie auf das Discover™ Menü-Symbol oben in der App tippen. Hier wählen Sie auch die Kriterien, die Ihnen erlauben, weitere Trips Ihrer Wahl zuzufügen.
Note: you can also pull the list to add more trips
2.3. How does Search work?
To browse the all catalogue of trips, you can tap a keyword, filter by type, category, language, or countries.
Add as many criteria as you wish and save your favorite searches.
Press "Map" to view the search results directly on the map, the "Search" button on your keyboard (bottom right) will display them on the list . Note that you can easily switch the view at any time.
2.4. Wie kann ich einen Trip anschauen?
Bevor Sie einen Trip anschauen können, müssen Sie ihn herunterladen.
Das hat den Vorteil, dass sie ihn auch dann in Ruhe betrachten können, wenn Sie keine gute Verbindung haben. Um das zu tun, klicken Sie auf den Trip, der Sie interessiert, um weitere detaillierte Informationen und die Anzahl der Blogs zu erhalten. In dem Informationsfeld können Sie den Trip herunterladen, indem Sie auf den grünen Download-Schalter unterhalb der Trip-Information tippen. Sie können den Trip auch direkt aus der Discover™-Liste laden, indem Sie auf den grünen Pfeil neben den einzelnen Trips tippen.
Während des Herunterladens zeigt ein durchsichtig grüner Streifen den Fortschritt des heruntergeladenen Trips an und auch die Prozentzahl neben dem Schalter zum Pausieren des Downloads.
Nachdem er heruntergeladen ist, klicken Sie auf den blauen Pfeil, um den Trip zu betrachten.
![]()
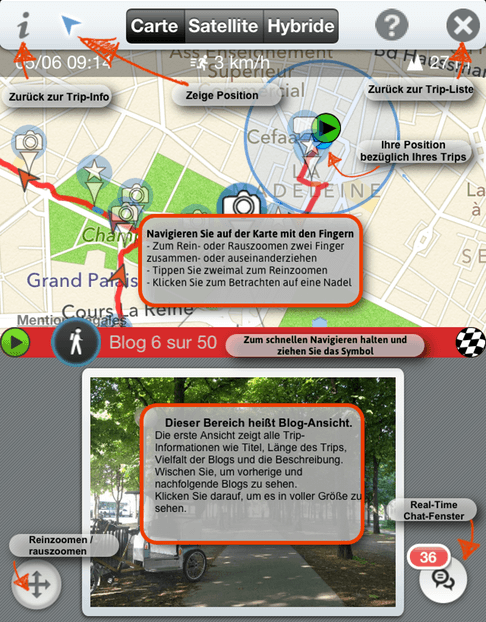
Note: use "Find my Position" to geolocalize yourself relative to a trip. This very cool feature lets you follow the path of any Discover or Shared trip to experiment it yourself.
2.5. Wie kann ich einen Trip löschen?
Um einen Trip vom Discover™-Screen zu löschen, wischen Sie von rechts nach links und tippen auf das rote Kreuz, um den Trip zu löschen.
Danach gibt es zwei Optionen:
- "Den ganzen Trip", um den Trip vollständig aus der Discover™-Liste zu entfernen einschließlich aller Daten
- "Nur Daten", wenn Sie nur die Daten löschen wollen, den Trip aber in der Liste behalten wollen.
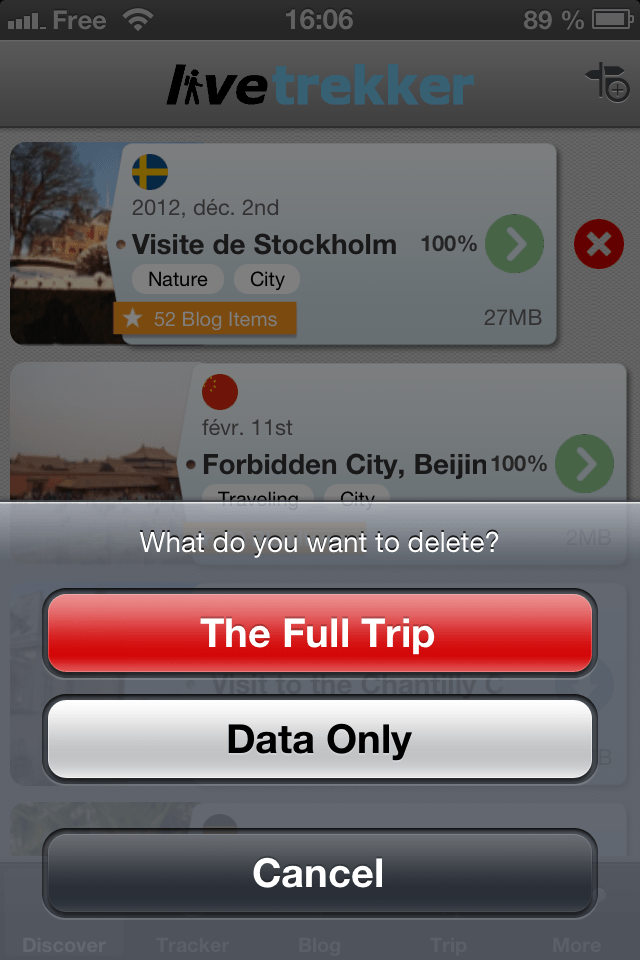
2.6. Wie häufig erscheinen neue Trips?
Täglich werden Ihnen 2 neue Trips angeboten, aber noch viel mehr sind verfügbar über das Symbol (der Wegweiser) oben links am Bildschirm mit einem Drop-Down-Menü.
2.7. Werden meine Trips hier erscheinen und sind somit zugänglich für alle Benutzer?
Nein! Trips, die auf dem Discover™-Screen angezeigt werden, sind nur diese, die auch von ihren Besitzern eingereicht wurden.
LiveTrekker™ verpflichtet sich, die Daten seiner Benutzer nicht ohne deren Autorisierung zu verwenden oder zu kommerzialisieren, daher keine Sorge, nichts, das Ihnen gehört, wird verwendet ohne Ihre Zustimmung.
2.8. Wie reiche ich meinen Trip ein?
Sie wollen Ihren wunderbaren Trip mit der LiveTrekker™-Community teilen? Wenn Sie denken, Sie wollen Ihren Trip mit der Community teilen, können Sie ihn direkt aus der App bei uns einreichen oder über Ihr Konto auf der Webseite. Wir werden ihn anschauen und falls es wirklich ein großartiger Trip ist, für die Community veröffentlichen!
Ausgewählte Trips sollten von allgemeinem Interesse für andere sein, mindestens 10 Blogs enthalten, einen ununterbrochenen GPS-Pfad aufweisen und natürlich von angemessenem Inhalt sein.
Wollen Sie Werbung schalten über Discover™-LiveTrekkings? Bitte kontaktieren Sie uns unter business@livetrekker.com
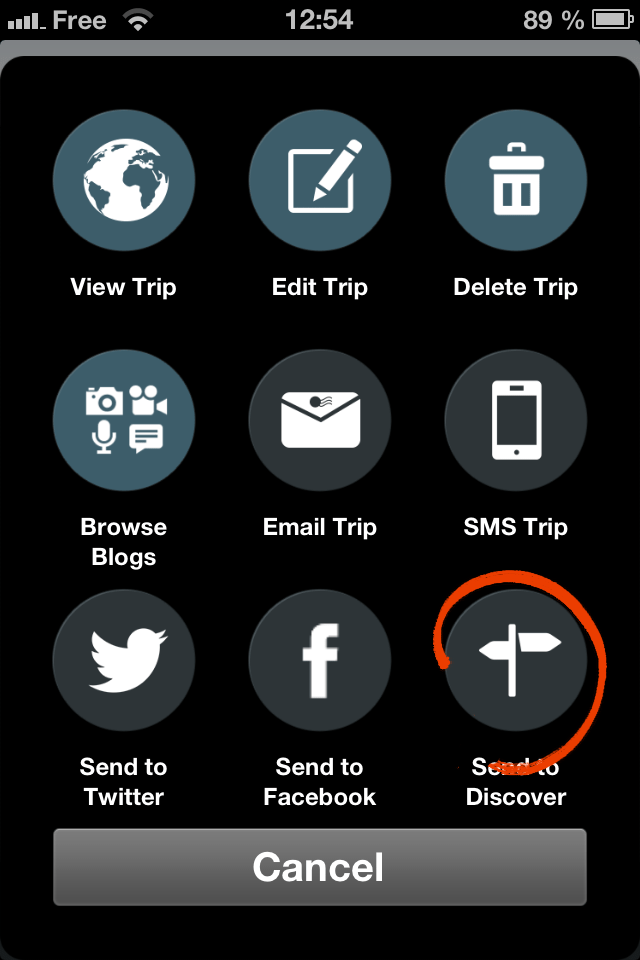
3. Tracker Ansicht
3.1. Wie beginne ich, meinen Standort aufzuzeichnen?
Sie beginnen, Ihre Standorte aufzuzeichnen, indem Sie auf dem Register Tracker oben links am Bildschirm auf den Schalter Start drücken. Nach dem Stoppen werden Sie aufgefordert, den Trip optional zu benennen, die Zeiten zu editieren und schließlich zu speichern.
Tipps: Wenn Sie den Start-Schalter für 2 Sekunden gedrückt halten, starten und speichern Sie Ihren Trip in einem Zug. Besonders sinnvoll, wenn Sie Ihren Trip im Live-Sharing-Modus verwenden!
3.2 Was ist ein Blog?
Ein Blog ist ein Eintrag eines aktuellen Ereignisses, der Landschaft, eines interessanten Details etc. , das gesichert und in einem Media-Rich-Format auf der Karte gespeichert wird. LiveTrekker™-Blogs gestatten Ihnen, Ereignisse auf vier verschiedene Arten aufzunehmen: Photos, Videos, Audio-Aufnahmen und Texte.
Sie können auch beliebige Kombinationen dieser Elemente vornehmen, um einen vielseitigen multimedialen Blogeintrag zu erstellen, der einem echten Erlebnis an diesem Ort sehr viel näher kommt als beispielsweise nur Bilder (Beispielsweise kann ein Blog aus Text + Audio-Aufnahme oder ein anderer Blog aus Bild + Video + Text etc. bestehen). Wir nennen das einen Mehrfach-Blog.
3.3 Wie nehme ich einen Blog auf?
Um Blogs zu Ihrem Trip hinzuzufügen, müssen Sie nur das entsprechende Symbol aus dem Blog-Tablett auswählen (bei Standardeinstellung auf der rechten Seite des Tracker-Registers. Dann erstellen Sie den Blog ähnlich, wie wenn Sie normalerweise ein Bild oder Video mit Ihrem Smartphone aufnehmen. Sie werden gebeten, zu bestätigen, ob Sie das aufgenommene Medium verwenden wollen oder es nochmal versuchen. Wenn Sie mit der Aufnahme zufrieden sind, erscheint der neue Blog als Miniaturbild im Blog-Tablett.
Hier haben Sie zwei Optionen: Entweder Sie speichern ihn und haben damit einen einzelnen Blog aufgenommen oder Sie nehmen weitere Medien auf, um einen Mehrfach-Blog zu erstellen.
Nachdem Sie den gesamten Blog gespeichert haben, erscheint an dieser entsprechenden Stelle auf der Karte eine Stecknadel.
Symbole im Blog-Tablett und Nadeln auf der Karte sehen wie folgt aus:
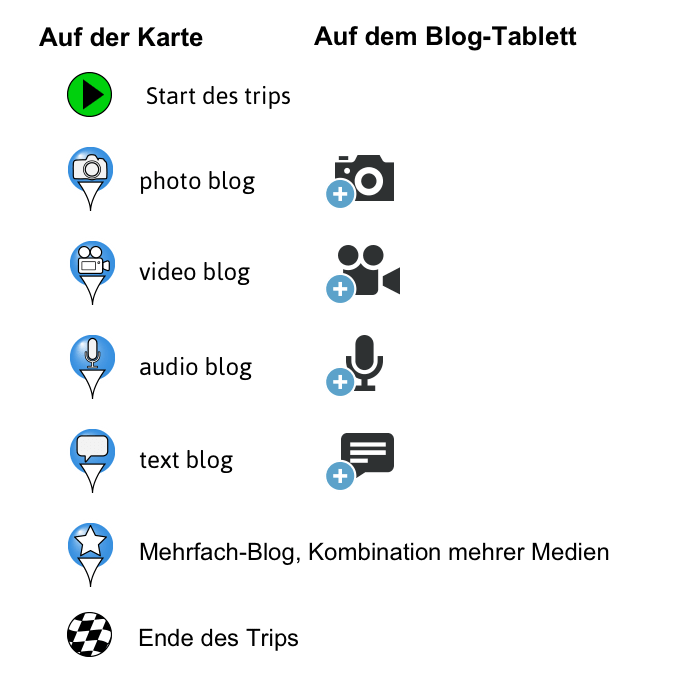
Tipps: Finden Sie auf der Karte eine Stecknadel mit einem Stern, bedeutet das, dass es sich an dieser Stelle um einen Blog mit multimedialen Bestandteilen handelt.
3.4. Was ist ein Mehrfach-Blog und wie nehme ich ihn auf?
Ein Mehrfach-Blog besteht aus einer Kombination verschiedener Medien-Elemente, die am gleichen Standort aufgenommen wurden, d.h. unter dem gleichen Blog-Eintrag. Daher finden sich auf der Karte verschiedene Medien unter derselben Stecknadel.
Sobald Sie eine Art von Medium (ein Bild, ein Video etc.) aufgenommen haben und bevor Sie Speichern drücken, klicken Sie einfach auf eines der weiteren drei Blog-Symbole, um eine andere Art von Medium aufzunehmen und damit einen Mehrfach-Blog zu kreieren. All diese verschiedenen Medien sichern Sie dann zusammen an gleicher Stelle in einem Blog-Container, indem Sie auf Speichern drücken.
Anmerkung: Sie können nicht mehr als ein Medium jeder der vier Medienarten (Photo, Video, Audio-Kommentar, Text-Kommentar) in einen Blog aufnehmen. :
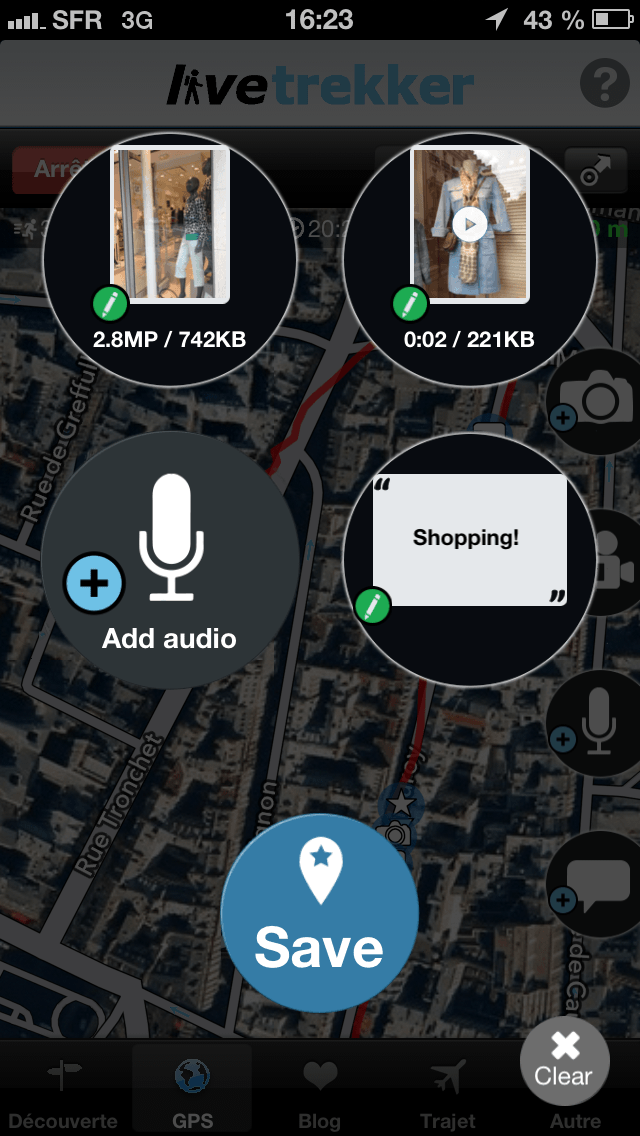
3.5. Weitere Informationen zu den Infos und Schaltern auf der Tracker-Seite
LiveTrekker™ besitzt viele Funktionen, um Sie beim LiveTrekking fabelhaft zu unterstützen!
![]()
3.6. Ich bin Linkshänder und hätte das Blog-Tablett gerne auf der anderen Seite. Ist das möglich?
Sicherlich! Auf dem Register Einstellungen im Bereich Ergonomie schalten Sie einfach Rechtshänder aus. Das Blog-Tablett wird dann auf der linken Seite geöffnet und macht die Auswahl der Blog-Symbole mit dem Daumen einfacher.
3.7. Wo genau erscheint ein Blog auf der Karte? Dort, wo er aufgenommen wurde oder wo er gespeichert wurde? Wo erscheint ein Mehrfach-Blog?
Ein Bild- oder Video-Blog wird immer exakt am Standort auf der Karte angezeigt, wo er aufgenommen wurde:
- Wenn der Blog nur ein Medium enthält, sind die Blog-Koordinaten genau da, wo er aufgenommen wurde. Dies gilt auch für Kommentare.
- Wenn der Blog aus einem beliebigen Medium plus einem Kommentar besteht, werden die Koordinaten des Mediums, nicht die des Komentars verwendet.
- Für eine Video- oder Audio-Aufnahme werden die GPS-Koordinaten am Ende der Aufnahme verwendet.
- Wenn ein Blog unterschiedliche Medien enthält, haben die Video- anschließend Bild-Koordinaten in dieser Reihenfolge Vorrang.
3.8. Wie kann ich einen Blog, den ich gerade aufgenommen habe, nochmal sehen?
Das einfachste ist, Sie tippen auf die Stecknadel, die auf der Karte erscheint, und Ihr Blog wird angezeigt. Sie können auch nach rechts oder links wischen, um durch alle Blogs, die Sie aufgenommen haben, zu navigieren, und sie alle werden in der Reihenfolge, in der sie während Ihres Trips aufgenommen wurden, gezeigt.
Another solution is to go on the Trip tab, select a trip and click on "Parse Blogs". All the Blogs will be displayed there in chronological order.
3.9. Warum erscheint eine rote gepunktete Linie auf der Karte?
Dies zeigt an, dass das GPS-Signal verloren wurde, während Sie Ihr LiveTrekking aufgenommen haben. Die gelbe Linie zeigt die Verbindung zwischen den letzten beiden gemessenen GPS-Punkten.
3.10. Warum muss ich speichern, um einen Blog aufzuzeichnen?
Das Sichern, um einen Blog aufzuzeichnen, ist zwar ein zusätzlicher Schritt, aber er erlaubt Ihnen, weitere Medien aufzunehmen und dadurch mehrfache Kombinationen von Blogs aufzuzeichnen. Er erlaubt Ihnen, Ihre Blogs maßgeschneidert mit einer Kombination verschieden reichhaltiger Medien auszustatten und genau an der roten Linie in der Karte zu platzieren, wenn Sie bereit sind.
Siehe auch 3.4. Was ist ein Mehrfach-Blog und wie nehme ich ihn auf?
3.11. Was passiert, wenn ich in einem Blog Löschen drücke?
Wenn Sie Löschen drücken, entfernen Sie alle gegenwärtig in diesem Blog befindlichen Medien.
Wenn Sie nur ein einziges Medium aus dem Tablett löschen wollen, tippen Sie auf das entsprechende Medium und wählen Sie aus dem Menü, das erscheint, Löschen. Das Löschen gilt dann nur für das ausgewählte Medium.
Tipps: Mit diesem Menüs können Sie auch ein bestimmtes Medium aus dem Blog-Tablett bearbeiten.
3.12. Kann ich meine Blogs bearbeiten oder ändern? Wie funktioniert das bei Mehrfach-Blogs?
Ja, Sie können einen Blog editieren, bevor Sie Speichern drücken. Einmal gespeichert, kann ein Blog entweder vor oder auch nach der Datenübertragung gelöscht werden, aber er kann in der App nicht mehr editiert werden.
Wenn ein Blog einmal gespeichert ist, können Sie ihn aber noch über die Webseite editieren, sobald Ihr Trip synchronisiert ist.
Siehe auch im Bereich der Webseite 4.2. Wie editiere ich einen Blog?
Wollen Sie ein MEdium aus einem MEhrfach-Blog löschen oder bearbeiten, bevor Sie es speichern, tippen Sie einfach im Blog-Tablett darauf und wählen Sie die entsprechende Option aus dem erscheinenden Menü.
Tipps: Wenn Sie auf das Photo-Symbol tippen, können Sie ein Photo aus dem Photoarchiv ("Fotos") importieren. Es könnte zum Beispiel nützlich sein, ein Photo, bei dem Sie einen Filter verwendet haben, zu importieren. Diese Funktion erreichen Sie auch, indem Sie das Photo-Symbol antippen und mindestens 2 Sekunden lang gedrückt halten.
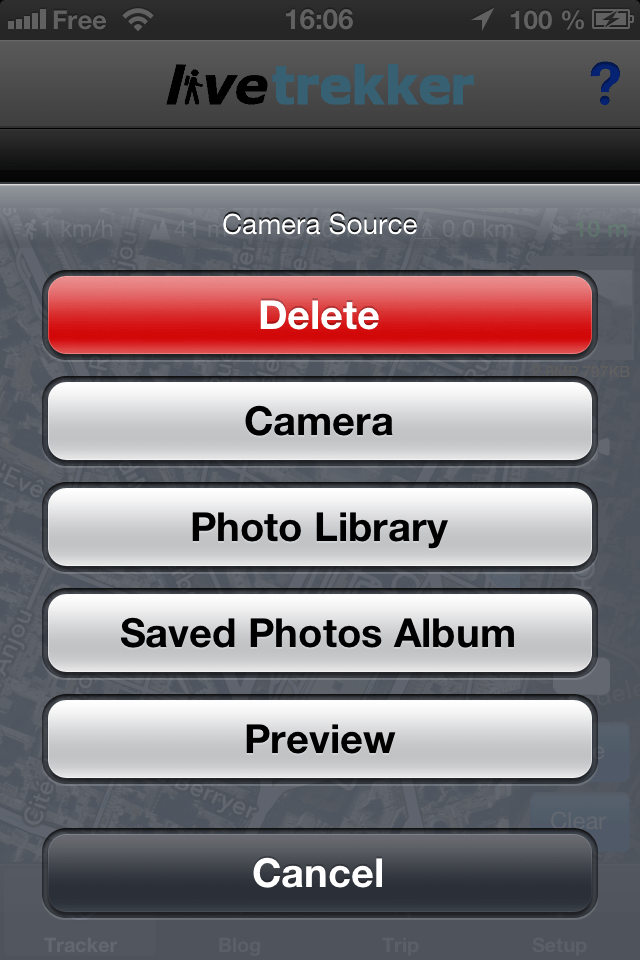
3.13. Wie kann ich feststellen, ob mein Blog schon mit meinem Konto synchronisiert ist und auf der Webseite betrachtet werden kann?
Gehen Sie zum Register Trip und tippen Sie in der Liste auf den gewünschten Trip, wählen Sie das Symbol Browse Blogs, so dass die Blog-Liste mit dem Status der einzelnen Blogs im Cloud-Symbol sichtbar wird.
Sehen Sie unten eine Erklärung zu den verschiedenen Symbolen und was sie bedeuten:
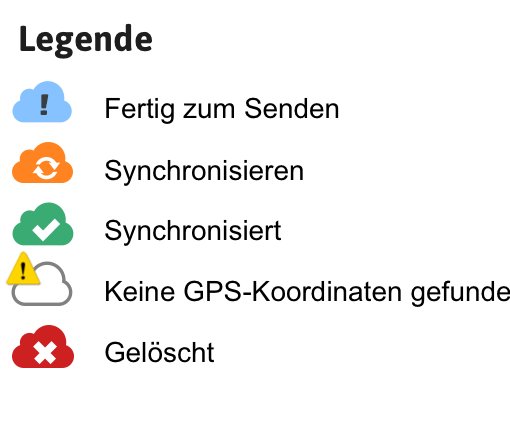
3.14. Do I need to leave the app open to sync my blogs?
When you share a trip in Real-Time, Blogs will sync with the Cloud even if LiveTrekker runs in the background. Otherwise, you need to leave the app running in the foreground until all Blogs are synced using an Internet access. Don't worry, it shouldn't take long! :-)
3.15. Wie kann ich die Auflösung bei der Aufnahme eines Blogs verändern?
Sie können eine Standard-Auflösung für jedes Blog-Medium einzeln festlegen, indem Sie auf dem Register Einstellungen im Bereich Blogs die Auflösung voreinstellen.
Wenn Sie die Auflösung dann kurzfristig ändern wollen, können Sie das vom Tracker-Register aus tun, wo Sie normalerweise Ihre Blogs erstellen. Indem Sie das gewünschte Symbol drücken und halten, erscheinen dann in der Liste alle verfügbaren Möglichkeiten für diesen Blog. Die Einstellung gilt nur für den unmittelbar danach aufgenommenen Blog.
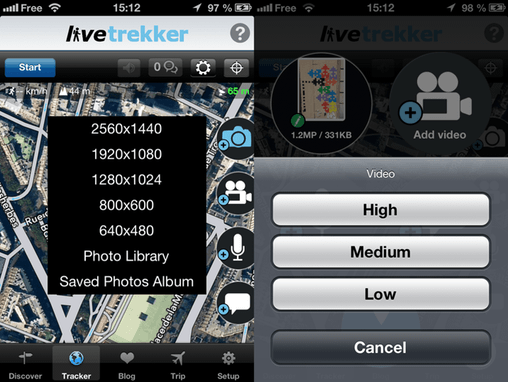
3.16. Was passiert, wenn meine Blogs gelöscht werden? Kann ich sie zurückholen?
Ihre Blogs werden auf Ihrem Gerät eine bestimmte Zeitlang vorgehalten, bevor sie dort automatisch gelöscht werden. Dennoch sind sie nicht von Ihrem Konto in der Cloud gelöscht, so dass Sie sie immmer auf der Webseite betrachten können. Sie können das Zeitintervall festlegen, wie lange Blogs auf ihrem Gerät gespeichert werden, wenn Sie unter Einstellungen im Bereich Blogs die Blog-Historie auswählen.
Wenn Sie einen Blog absichtlich auf Ihrem Gerät löschen, wird er auch komplett von Ihrem Konto gelöscht. Wenn Sie sich in der Blog-Liste befinden, wischen Sie mit dem Finger von rechts nach links über den Blog, den Sie löschen wollen, und tippen Sie auf Löschen. Sobald dies mit der Cloud synchronisiert ist, wird dieser Blog aus Ihrem Trip entfernt sein.
4. Blog
Diese Ansicht zeigt Ihnen die Blog-Synchronisierung mit der Cloud. Siehe auch 3.14 für weitere Details zur Cloud-Synchronisation.
5. Trip-Liste
5.1. Was ist ein Trip?
Ein Trip steht für eine Wegstrecke, die Sie zurücklegen, Blogs, die Sie dabei aufzeichnen, über eine Zeitspanne, die Sie festlegen. Das Ganze kann direkt über Ihr Gerät mit anderen geteilt werden... und das sogar in Echtzeit, live!
5.2. Wie erstelle ich einen neuen Trip?
Sie erstellen einen neuen Trip, indem Sie auf der Tracker-Seite auf Start klicken. Damit beginnen Sie, den Weg aufzuzeichnen und fügen ganz einfach Blogs entlang der Wegstrecke hinzu. Sie können auch einfach beginnen, einen Blog aufzunehmen, wenn dieser gespeichert wird, wird ganz automatisch ein neuer Trip angelegt.
5.3. Wie teile ich anderen meinen Trip über mein Gerät mit?
Gehen Sie zur Trip-Seite und wählen Sie den Trip aus, den Sie mitteilen möchten, indem Sie ihn antippen. Es öffnet sich das Menü (Aktions-Overlay) und Sie können zwischen Email, SMS, Facbook oder Twitter wählen. Schreiben Sie eine persönliche Nachricht, wenn Sie wollen, und schicken Sie sie ganz einfach ab, um anderen Ihren Trip mitzuteilen :-)
Vergessen Sie nicht, dass Sie Änderungen vornehmen können, bevor Sie Ihren Trip verschicken und veröffentlichen.
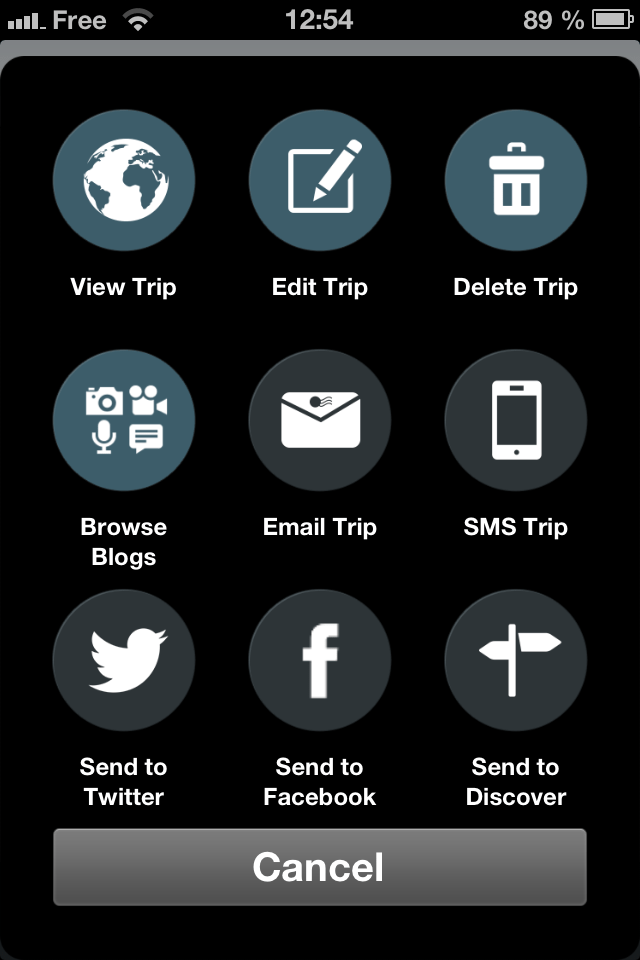
People receiving the link can see your trip from their computer or from their mobile if they have the application. In this case, the trip is added to the Discover™ tab, with a green highlight to differenciate from it from public trips.
5.4. Wie betrachte ich einen gespeicherten Trip?
Wählen Sie den Trip, tippen Sie auf das Symbol Zeige Trip oben links im Menü (Symbol-Overlay). Sie können den Trip ebenfalls mit einem erstaunlichen Niveau an Details betrachten auf Ihrem Konto bei www.livetrekker.com, sobald er mit der Webseite synchronisiert ist.
5.5. Mein Trip konnte nicht gespeichert werden oder verschwand. Wie kann ich ihn retten?
Ihr Trip-Name ist lediglich eine Box (Container), die all Ihre Blogs und GPS-Punkte enthält. Wenn Ihr Trip verschwunden ist, Sie ihn gelöscht haben, vergessen haben zu speichern, aus welchem Grund auch immer, legen Sie einfach einen neuen Trip an über die Trip-Seite (siehe oben 5.2 Wie erstelle ich einen neuen Trip? ) und geben Sie Start- und Enddatum Ihres verlorenen Trips (wenn Sie sich daran erinnern!) ein. Damit erstellen Sie einen neuen Trip, der all Ihre GPS-Punkte und Blogs umfasst, die Sie bereits während dieser Zeit aufgenommen haben.
Sehen Sie nach bei Ihrem Konto unter www.LiveTrekker.com unter Browse im Titel-Menü, wo Sie all Ihre Trips finden und ändern, duplizieren oder wieder erstellen können!
Siehe auf der Webseite 5.1. Was ist der Bereich Browse? Wie funktioniert das?
5.6. Wie editiere ich meinen Trip?
Von Ihrem Gerät aus können Sie einiges an Informationen bereits editieren, das sind beispielsweise Name, Beschreibung, Dauer des Trips (indem Sie Start- und Endzeit verändern) oder das Rating.You can edit a lot of information right from your device, such as: the name and description of a trip, its duration (by changing the start and end dates), the categories it belongs to, the weather observed while recording, the group it's part of and rate it.
Um das zu tun, wählen Sie einen Trip auf der Trip-Seite und klicken auf den Schalter Bearbeite Trip aus dem Menü (Aktions-Overlay). Dann ändern Sie die Informationen.
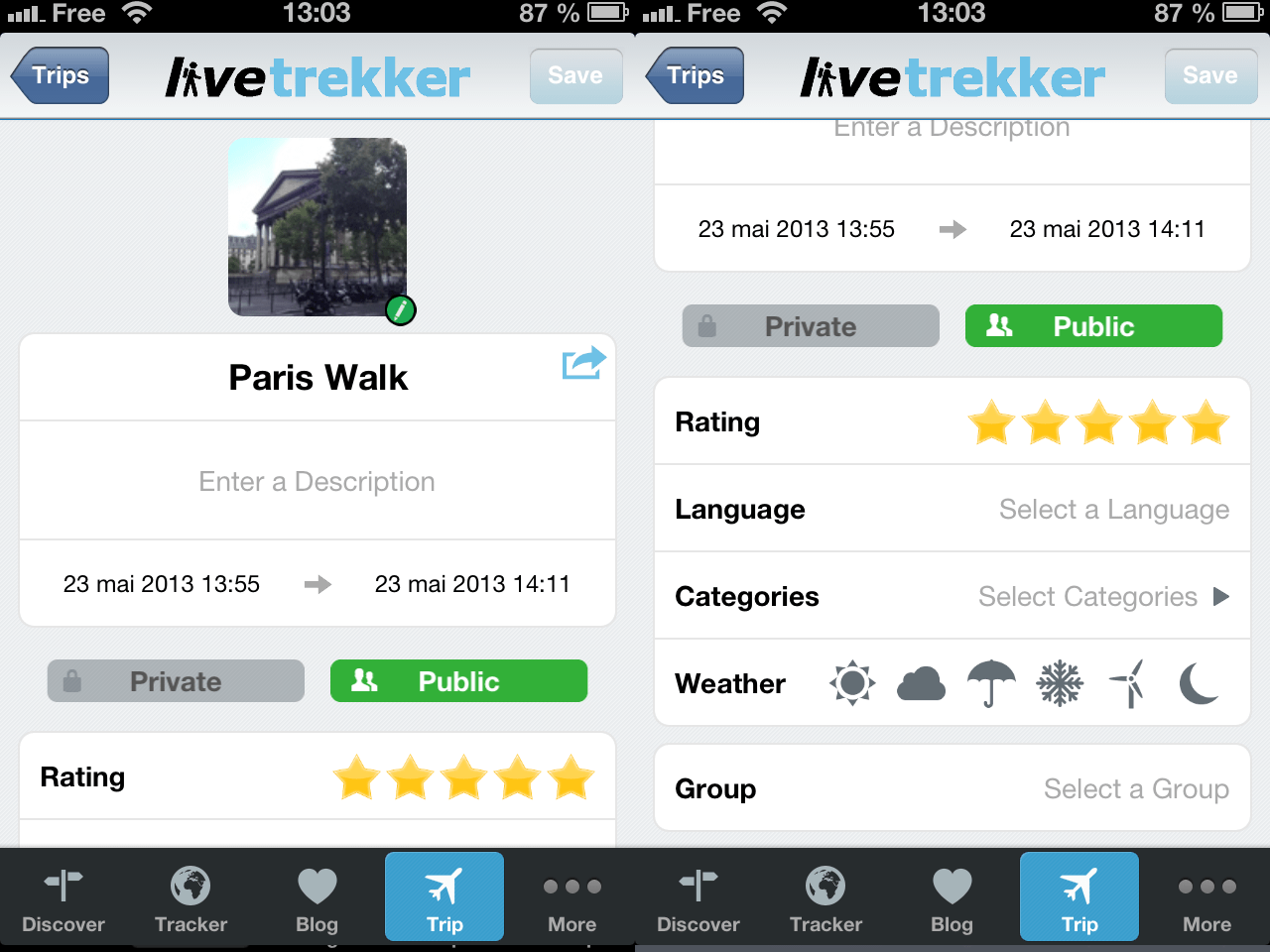
Tipps: Noch mehr Möglichkeiten, Ihren Trip zu editieren, können Sie von Ihrem Konto auf der Webseite aus. Hierfür finden Sie weitere Informationen auch unter III. 4. Fein-Tuning eines Trips
5.7. Was bedeuten die farbigen Cloud-Symbole?
Die folgenden Symbole informieren Sie über den Status der Synchronisation Ihres Trips. Sie werden ebenfalls verwendet, um den Status einzelner Blogs in der Blog-Liste Ihres Trips anzuzeigen.
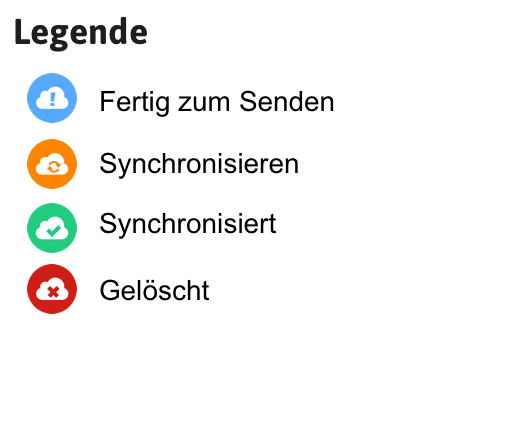
5.8. How can I set/change my cover picture?
To set a cover picture from your phone, access your trip list on the trip tab, tap on a trip and select "Edit Trip" to enter the edition menu. Tap on your current cover picture to display all the pictures of that trip. Pick your favorite one to set it as the new cover picture.
6. Einstellungen
6.1. Was bedeutet der Modus Verbindung Ein oder Aus?
Steht der Verbindungsmodus auf Ein, werden Blogs, die Sie aufnehmen, und Trips, die Sie definieren, in eingestellten Intervallen an die Cloud übertragen, d.h. synchronisiert.
Wenn Sie Ihre Verbindung auf Aus schalten, wird die Verbindung Ihres Geräts mit der Cloud unterbrochen und Ihre Daten werden nicht mehr automatisch hochgeladen.
Erinnern Sie sich daran, den Verbindungsmodus abzuschalten, wenn Sie besipielsweise im Ausland unterwegs sind und Roaming-Kosten vermeiden wollen! Dies hilft ebenfalls, den Batterieverbrauch Ihres Geräts zu vermindern.
Es werden keine Daten mit dem Internet ausgetauscht außer der Karte und keine Daten an die Cloud übertragen.
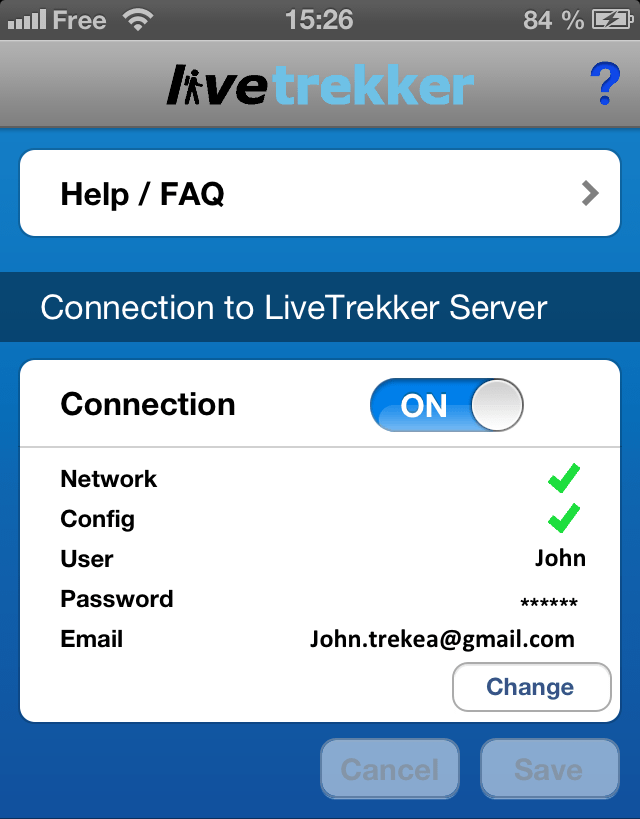
6.2. Was bedeuten die verschiedenen Karten-Optionen?
- Worin besteht der Unterschied zwischen Kartenrotation Mit Bewegungsrichtung und Kartenrotation Mit Kurs?
- Was bedeutet Auto-Zoom im Bereich Karte?
- Was bedeutet Zeige Richtung im Bereich Karte?
- Was bedeutet Kompass Nordung?
Bei Kartenrotation Mit Kurs rotiert die Karte in der Richting, in der Sie sich bewegen, während Kartenrotation Mit Bewegungsrichtung die Karte in Richtung des Geräts rotiert.
Wenn Auto-Zoom angeschaltet ist, wird die Karte automatisch gezoomt, abhängig von Ihrer jeweiligen Geschwindigkeit.
Wenn Sie sich noch nicht im Modus "Kartenrotation Mit Bewegungsrichtung" befinden, gestattet Ihnen diese Option, Ihre Bewegungsrichtung auf der Karte mit einem weißen Kegel zu sehen.
Sie können für die Nordung zwischen Geographisch Nord und Magnetisch Nord wählen.
6.3. Wie finde ich Hilfe in der App?
Auf der Seite Einstellungen im Bereich Support können Sie Hilfe finden, indem Sie die Anleitungsbildschirme und Anleitungsvideos abspielen oder uns kontaktieren.
6.4. Kann ich jemandem ein Problem mitteilen?
Sicher! In der App unter Einstellungen - Support - wählen Sie Kontakt und suchen das geeignete Thema, um die richtige Person zu erreichen. Ein Email-Formular mit bereits wichtigen Informationen wird generiert und alles, was Sie tun müssen, ist die Email mit Ihrer Nachricht zu erweitern und Ihre Email abzuschicken.
Sie erreichen uns auch unter support@livetrekker.com
Wir werden versuchen, Ihnen baldmöglichst zu antworten.
6.5. Was kann ich im Bereich Blogs ändern?
- Blog-Qualität
- Blog-Historie
- Auto-Speichern
- Bildbeschneidung
Stellen Sie eine voreingestellte Qualität für alle Medien ein. Aber beachten Sie, dass je höher die Qualität eingestellt ist, desto länger braucht es und mehr Ressourcen, um mit der Cloud zu synchronisieren.
Sie können die Blog-Qualität jeweils bei einer bevorstehenden Aufnahme nochmal ändern, indem Sie das Blog-Symbol in der Tracker-Ansicht länger gedrückt halten und die Auflösung ändern.
Hier legen SIe fest, wie lange Ihre Daten auf Ihrem Mobilphone gespeichert werden, bevor sie automatisch gelöscht werden. Das Maximum beträgt normalerweise 100 Tage, es sei denn, Sie konnten während dieser Zeit nicht synchronisieren. Wählen Sie einen kürzere Blog-Historie, werden ältere Einträge auf Ihrem Gerät eher gelöscht, aber sie stehen immer noch in der Cloud ohne zeitliche Beschränkung zur Verfügung, solange sie synchronisiert wurden.
Ist der Modus "Bild Auto-speichern" eingeschaltet, werden alle Bilder, die Sie innerhalb der App machen, ebenfalls im Photo-Album entweder im Original oder im beschnittenen Format gespeichert, je nachdem, was Sie ausgwählt haben.
Mit der Option Bildbeschneidung werden alle Ihre mit LiveTrekker™ aufgenommenen Bilder in quadratischem Format gespeichert.
6.6. Was kann ich verändern im Bereich GPS-Akquisition?
- Zeitintervall
- GPS-Heuristik
- Läuft im Hintergrund
Hier definieren Sie das Zeitintervall, mit dem das GPS Ihre Ortung auf der Karte vornimmt und es an die Cloud bei Verbindung überträgt.
Wenn die mobilen Geräte die Funkverbindung mit den Funksendemasten verlieren (d.h. es gibt kein Signal), verliert es auch sofort die Präzision des GPS. Das kann zu ungenauen GPS-Auslesungen führen. Wir versuchen dieses Phänomen auszugleichen und zu verbessern. Sie können die GPS-Heuristik auch abschalten. Anmerkung: Wir müssen hier immer noch Fortschritte machen!
Wenn "Läuft im Hintergrund" eingeschaltet ist, wird LiveTrekker™ fortfahren, Ihre GPS-Koordinaten aufzuzeichnen, auch wenn Sie zu einer anderen App wechseln.
6.7. Was ist die Datenübertragung in die Cloud? Warum ist das sinnvoll?
Hier können Sie festlegen, mit welcher Häufigkeit Ihr Gerät die Trip-Daten an die Cloud übermittelt.
Tipps: Vergrößern Sie die Frequenz, um die Lebensdauer Ihrer Batterie zu verlängern. Aber beachten Sie, dass der Trip auch weniger häufig aktualisiert wird, besonders, wenn Sie Ihren Trip im Live-Modus mit jemandem teilen.
6.8. What is the "Ergonomy" option for?
Enable this option to display the Blog recording tray on the left-hand side of the Tracker screen, so that it becomes more easily accessible if you're left-handed.
6.9. Wozu dienen die Logging-Optionen?
Die Logging-Optionen sind hilfreich für uns, um die App zu verbessern oder den Grund zu finden, warum ein Fehler auftritt. Je mehr Logging-Optionen Sie auswählen, desto langsamer kann sich die App aber verhalten.
Per Standard-Einstellung sind nur Fehler und Verbindung ausgewählt.
6.10. Wie verhindere ich, dass der Bildschirm sich abdunkelt, wenn GPS-Positionen abgefragt werden?
Schalten Sie auf der Seite Einstellungen Ruhemodus Freigegeben Ein.
Anmerkung: Wenn Sie den Ruhemodus freischalten, überschreiben Sie die Automatische-Sperre-Einstellungen des iOS, so dass der Bildschirm anbleibt.
6.11. Wozu dienen die "Anonymen Benutzerstatistiken"?
Wenn diese Option eingeschaltet ist, erstellen wir streng anonymisierte Benutzerstatistiken, um die Verwendung und Performance von LiveTrekker™ besser zu beurteilen. Benötigte Bandbreite ist hier minimal.
III. Die Webseite
1. Konto / Anmeldung
1.1. Ich habe kein Konto
Bei LiveTrekker™ brauchen Sie kein Konto, um öffentlich zugängliche Trips zu betrachten oder die, die Ihnen z.B. Freunde oder Familie geschickt haben, mitzuverfolgen. Ein Konto benötigen Sie erst, wenn Sie selbst mit LiveTrekker-Trips erstellen und damit Daten aufzeichnen, die zwischen App und Webseite synchronisiert werden und damit auch als Trip-Liste von der Webseite aus vollkommen für Sie zugänglich sind. Mit einem Konto können Sie Ihre Trips nach Belieben bearbeiten, mit anderen teilen und mehr!
Wenn Sie die App zum ersten Mal starten, werden Sie die Möglichkeit haben, direkt von Ihrem mobilen Gerät aus ein Konto anzulegen.
Tipps: Bei der Auswahl Ihrer Region beachten Sie bitte, dass Sie die Region wählen, die Ihrem Wohnort entspricht (Europa, Asien etc.). Damit wird bestimmt, auf welchem Server Ihre Daten gespeichert werden, so dass durch die Wahl der passenden Region die optimale Geschwindigkeit der Datenübertragung erzielt wird, wenn Sie Ihre Trips hochladen und auch wieder betrachten.
1.2. Kann ich ein Konto über die Webseite anlegen?
Ja, das ist möglich, aber Sie können dort keine Trips erstellen. Sie können Trips und Daten nur über mobile Geräte aufzeichnen, wenn Sie sich mit Ihren Anmeldedaten durch die App angemeldet haben oder von der App aus ein Konto angelegt haben.
Wenn Sie Ihr Konto durch die Webseite anlegen wollen, wählen Sie aus dem Menü "Fangen Sie an", scrollen Sie ganz nach unten zum Bereich "Fangen Sie an" und klicken dort.
Tipps: Wählen Sie immer Ihren Wohnort bei der Auswahl Ihrer Region.
1.3. Ich habe meinen Benutzernamen oder mein Passwort verloren
Wenn Sie sich nicht mehr an Ihre Anmeldedaten erinnern, klicken Sie im Menü der Homepage auf "Login", anschließend auf den Link "Passwort vergessen". Damit werden Sie zu einem Formular geleitet, mit dem Sie Ihr Passwort mithilfe des Benutzernamens oder Ihrer Email-Adresse wieder erhalten können.
Falls Sie Ihren Benutzernamen vergessen haben, können Sie Ihre Email-Adresse angeben, mit der Sie das Konto angelegt haben, und Sie erhalten eine Email mit den Kontoinformationen.
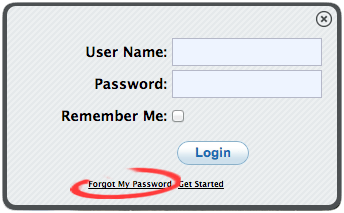
1.4. Wie kann ich mein Passwort ändern?
Wenn Sie Ihr Passwort ändern wollen, müssen Sie angemeldet sein, gehen Sie dann zu "Konto" im Titel-Menü.
Von hier aus können Sie Ihr Passwort ändern.
Falls Sie Ihr gültiges Passwort nicht kennen, müssen Sie ein neues anfordern.
1.5 Ich möchte meine Kontoinformationen wie Name oder Email-Adresse ändern
Wenn Sie eingeloggt sind, gehen Sie zu "Konto" im Titelmenü.
Dort können Sie Ihren Namen und Ihre Email-Adresse ändern und die Sprache für Ihre Datensuche einstellen. Ihre Benutzer-ID und das Datum Ihrer Kontoanlage können Sie nicht ändern.
1.6 Wie kann ich meine Vorlieben in meinem Profil einstellen? Was sind die verschiedenen Optionen?
Wenn Sie eingeloggt sind, gehen Sie zu "Konto" im Titelmenü und wählen Sie "Profil".
Dort können Sie Vorlieben zu Einstellungen der Karte, wie Zoom-Einstellungen, Anzeige der Pfeilrichtung etc. angeben.
"Freihandmodus Optionen" lässt Sie Ihre Vorlieben für den Freihandmodus einstellen, das ist eine Funktion, wenn Sie Trips auf der Webseite live betrachten. Wenn diese geniale Option aktiviert ist, nachdem Ihnen ein Trip geschickt wurde und dessen Daten synchronisisert sind, dann wird jeder neue Blog, sobald synchronisiert und verfügbar, automatisch geöffnet und wieder geschlossen. Neue Blogs erscheinen so automatisch, ohne dass Sie Mouse oder Tastatur bedienen müssen. Lehnen Sie sich einfach zurück und genießen Sie die Reise, die sich vor Ihren Augen auftut! :-)
Alle metrischen Daten und Einheiten können angepasst werden, um etwa lokalen Standards gerecht zu werden, und einiges mehr!
2. Trip-Liste
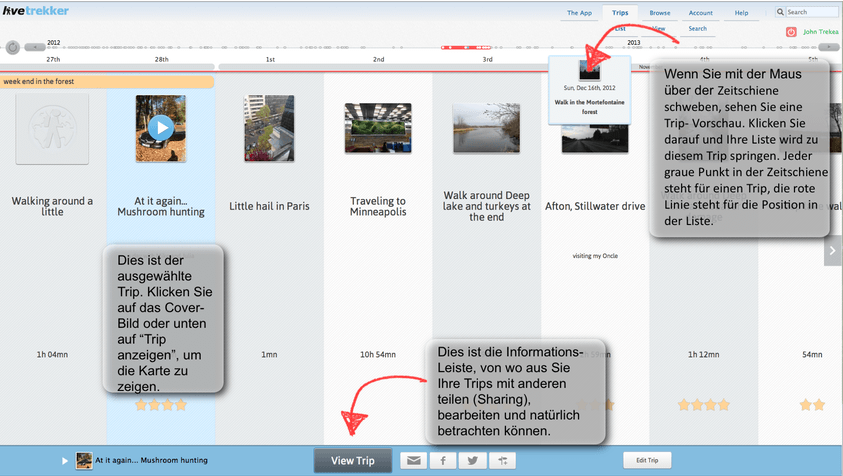
2.1 Wie navigiere ich in meiner Trip-Liste?
Bei LiveTrekker™ geht es darum, Erinnerungen an Reisen und Ereignisse aufzuzeichnen. Diese werden chronologisch in Form einer Zeitschiene als Ihre persönlichen Liste aller Trips angezeigt.
Der älteste Trip befindet sich links und der neuste Trip am rechten Ende Ihrer Zeitleiste. Mit der Maus können Sie nach links und nach rechts scrollen. Auch die Pfeiltasten Ihrer Tastatur führen Sie nach links und rechts, oder benutzen Sie einfach die Pfeile links und rechts auf der Trip-Liste.
Wählen Sie eine spezifische Zeitperiode oberhalb der roten Linie aus der gepunkteten Anzeige Ihrer Trips aus, um sich bei zahlreichen Trips schnell über die Zeit-Schiene zu bewegen.
2.2. Wie öffne ich einen Trip?
Sie öffnen einen Trip, indem Sie ihn durch Anklicken selektieren, und dann den Schalter "Trip anzeigen" am unteren Ende der Liste wählen.
Als Standard ist zunächst Ihr letzter Trip selektiert.
2.3. Wie kann ich meinen Trip bearbeiten?
Einige Trip-Informationen können Sie editieren: den Namen des Trips, sein Start- und Enddatum und seine Beschreibung. Sie können ihm auch ein Ranking vergeben, Ihn einer Gruppe zuordnen, ihn als privat oder öffentlich kennzeichnen oder ihn ganz löschen. Um zu all diesen Optionen Zugang zu finden, drücken Sie einfach auf "Trip bearbeiten" unten in der Liste:
Click on an item directly from the trip list to modify it (and don't forget to save your modifications). To access more options, just open the edit panel at the bottom of the list by clicking on "Edit Trip":
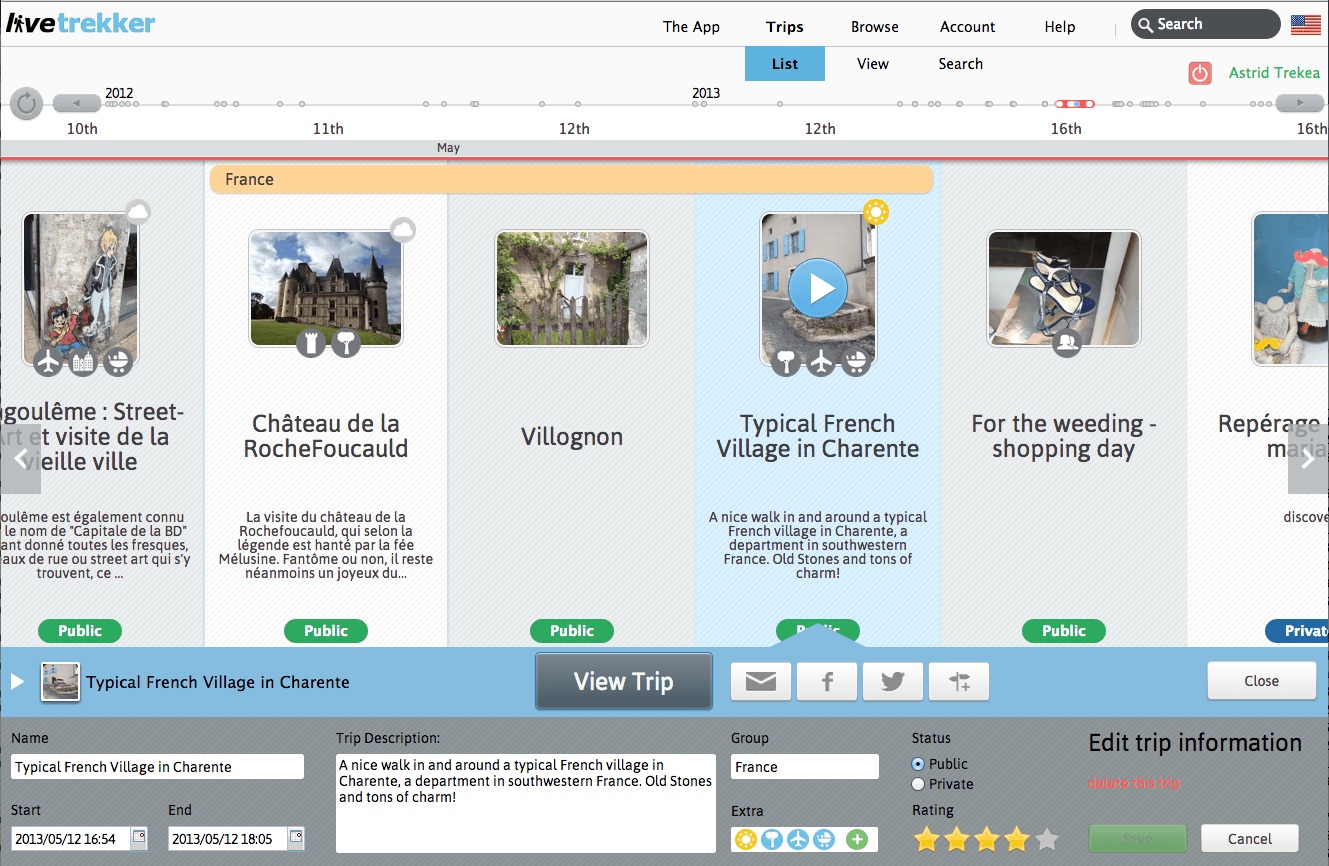
Name: klicken Sie in das Feld, um den Namen des Trips zu ändern
Start- und Enddatum: definieren Sie Start und/oder Ende Ihres Trips neu, um die Zeitperiode anzupassen und die damit verbundenen Blogs, die Sie innerhalb dieses Trips zeigen wollen.
Wenn Sie z.B. das Enddatum von 16 h auf 15 h vorverlegen, wird die letzte Stunde in dieser Trip-Definition mit allen Medien aus diesem Zeitraum nicht mehr angezeigt. Seien Sie sich aber bewusst, dass der Inhalt nicht aus Ihrer Datenbasis gelöscht wurde, und Sie können die Blogs jederzeit wieder herbeiholen, indem Sie den Trip neu editieren oder unter dem Titel-Menü Browsen nach dem gleichen Prinzip den Trip duplizieren.
Trip-Beschreibung: fügen Sie eine Beschreibung hinzu, um sich zu erinnern, was in diesem Trip passierte oder was es besonderes gab.
Ranking: vergeben Sie ein Ranking Ihres Trips, so dass Sie besondere Inhalte in Ihrer Liste hervorheben können. Trips mit höherem Ranking werden als erste Ergebnisse dargestellt, wenn Sie den Inhalt Ihrer Daten mit der integrierten Suchmaschine durchsuchen.
Extra: define one or several categories and weather settings for your trip. You can choose as many as you want, when relevant.
Gruppe: führen Sie verschiedene Trips zu einer Gruppe zusammen, um eine bestimmte Verbindung zwischen ihnen zu beschreiben (z.B. eine gleiche Art von Aktivität, verschiedene Trips, die zu einer Reise zusammengefügt werden, die über mehrere Tage, Wochen andauert etc.). Eine orangefarbene Markierung zeigt in der Zeitschiene zu Gruppen zusammengeführte Trips. Anmerkung: Ihre Trips mussen dazu in der Zeitschiene nebeneinander liegen.
Öffentlich/ Privat: Definieren Sie selbst Einstellungen zu Ihrer Privatsphäre, die für jeden einzeln Trip kennzeichnen, ob er privat ist oder öffentlich, d.h. anderen mitgeteilt werden kann.
Trip Speichern/ Entfernen/ Löschen: vergessen Sie nicht, Änderungen zu speichern, die Sie vornehmen, bevor Sie die Seite verlassen. Sie können auch "Zurück" im Browser verwenden, um zur ursprünglichen Information zurückzukehren. Wenn Sie irrtümlich einen Trip gelöscht haben, können Sie ihn durch den Browsen-Mechanismus (wie oben beschrieben) wiederherstellen.
2.4. Wie lösche ich einen Trip?
Sie löschen einen Trip, indem Sie ihn anklicken, um ihn zu selektieren, und dann die Bearbeitungs-Seite öffnen, indem Sie den Schalter "Trip bearbeiten" wählen.
Auf der Bearbeitungs-Seite können Sie den gewählten Trip löschen, indem Sie auf den Schalter "Löschen" klicken.
2.5. Wie kann ich mein Trip-Cover festlegen/ ändern?
Um ein Bild für ein Trip-Cover zu bestimmen, müssen Sie Ihren Trip in der Kartenansicht öffnen. Browsen Sie durch Ihre Blogs an der rechten Seite und wählen Sie ein Medium, das Sie für geeignet halten, als Cover aus (1).
Wenn Sie einen Blog ausgewählt haben, indem Sie ihn anklicken, klicken Sie auf das Symbol "als Trip-Cover verwenden" in der oben auf der Karte befindlichen Informationsanzeige, (2) das sich damit zu einem grünen Kontrollhaken verändert,(3) um Sie zu informieren, dass ein Cover festgelegt wurde.

2.6. Wie teile ich einen Trip mit anderen?
Wählen Sie einen Trip aus der Liste, den Sie mit anderen teilen wollen, und bestimmen Sie die gewünschte Sharing-Option aus der Reihe der Symbole wie folgt:
![]()
2.7. Wie erhalte ich eine Kurz-URL für meinen Trip?
Um eine Kurz-URL für Ihren Trip zu erhalten, wählen Sie die Sharing-Option über Email, indem Sie das entsprechende Symbol in der unteren Leiste anklicken und die generierte Kurz-URL über Kopieren und Einfügen verwenden. Sie können auch auf den Link klicken, damit sich ein Popup öffnet und damit Ihren eigenen Email-Client benutzen, wo ebenfalls eine Kurz-URL erscheint.
2.8. Privater/ Öffentlicher Trip, was bedeutet das?
Ein privater Trip kann ausschließlich vom Benutzer gesehen werden und damit von niemand anderem.
Wenn Sie einen Trip mit jemandem teilen wollen, wird er automatisch öffentlich gesetzt, so dass sie keine Gefahr laufen, einen ungültigen Link zu verschicken. Sie können aber die Einstellungen zur Privatphäre jederzeit ändern, um einen Trip wieder privat zu halten und daher durch den Link wieder unzugänglich, sogar wenn Sie den Link zuvor geteilt und verschickt haben. Personen, die diesen Link besitzen, werden einfach nicht mehr in der Lage sein, den Trip zu betrachten.
Tipps: Wenn Sie einmal einen Trip mit einem Freund geteilt haben, den Sie von nun an als privat kennzeichnen wollen, aber immer noch wollen, dass dieser Freund den Trip sehen kann, duplizieren Sie diesen Trip, den Sie gerade privat gemacht haben, einfach und schicken Sie die neue Kurz-URL einfach nochmal.
2.9. Kann ich meinen Trip nur mit wenigen Leuten teilen?
Momentan können Sie Trips nicht mit eingeschränktem Zugang versehen, aber demnächst.
Die gute Nachricht ist aber, dass jemand Ihren Trip NUR dann sehen kann, wenn er die Kurz-URL hat, und es dürfte schwer sein, eine zu "erraten" :-). Daher empfehlen wir einfach, sorgsam zu sein, mit wem Sie Ihre Trips teilen, um sicher zu sein, Sie teilen Ihre Trips mit den richtigen Personen und diese bitten, Ihren Link nicht im Internet zu veröffentlichen.
Vergessen Sie nicht, dass Sie einen Trip jederzeit mit einem Klick privat machen können und damit unmittelbar nicht mehr zugänglich.
2.10. Kann ich einen einzelnen Blog privat machen?
Momentan können Sie keinen einzelnen Blog inmitten eines Trips privat machen. Sie können aber die Länge des Trips verändern, indem Sie Start- und Enddatum anpassen, und damit die Blogs, die Sie nicht zeigen wollen, ausgrenzen. Sie können einen Blog natürlich auch löschen, wenn Sie ihn entbehren können, aber in diesem Fall ist er für immer aus allen Trips gelöscht.
3. Trip-Ansicht
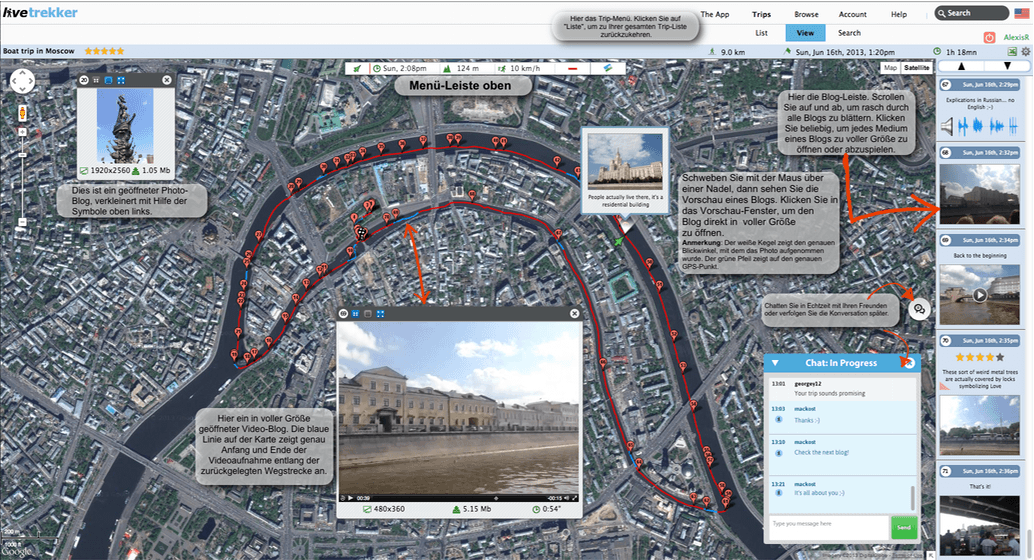
3.1 Wie navigiere ich auf der Karte?
Die Karte, die auf der Webseite angezeigt wird, zeigt genau das gleiche Verhalten, das Sie von Google Maps her vielleicht kennen :-)
Verwenden Sie die Kontrollanzeige von Google Maps oben links auf der Karte, um sie zu bewegen und rein- oder rauszuzoomen. Sie können auch in die Karte klicken und sie mit der Maus verschieben oder mit dem Mausrad zoomen. Die Pfeiltasten sind natürlich auch eine Option.
Tipps: Sie können natürlich auch Google Street View verwenden, falls vorhanden!
3.2 Wie navigiere ich durch die Blogs?
Schweben Sie mit der Maus über einer Stecknadel auf der Karte, um den entsprechenden Blog als Vorschau anzuzeigen. Klicken Sie entweder auf den Pin in der Blog-Vorschau oder rechts in der Blog-Leiste auf einen Blog, um ihn zu voller Größe zu öffnen. Sie können auch die Pfeilschalter oberhalb der Blog-Leiste, gerade unter dem Titel-Menü verwenden, um zwischen den einzelnen Blogs in voller Größe zu wechseln.
3.3. Wie öffne ich einen Blog und zeige ihn in voller Größe?
Um einen Blog zu öffnen, klicken Sie auf die Vorschau oder auf den Blog in der Blog-Leiste. Sie können auch die Pfeilschalter oberhalb der Blog-Leiste verwenden.
Anmerkung: Haben Sie bemerkt, dass die Photos und Videos im Original-Format, in dem Sie aufgenommen wurden, gezeigt werden? Wir nehmen keine Kompression Ihrer Daten vor, damit Sie immer die beste Auflösung zur Verfügung haben.
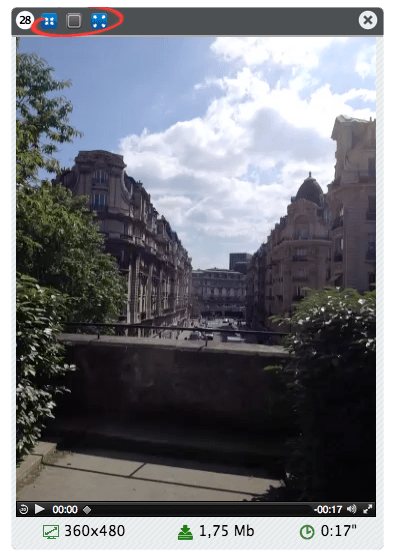
3.4. Was bedeutet die rote Linie? was hat es mit der blauen un dder gelben Linie auf sich?
Die rote Linie zeigt Ihren GPS-Pfad, d.h. die exakte Wegstrecke, die Sie zurzückgelegt haben, während Sie Ihren Trip aufgezeichnet haben.
Wenn die Linie gelb ist, bedeutet das, dass das GPS-Signal kurzzeitig verloren wurde, diese Linie steht dann für die Verbindung zwischen den letzten beiden gültigen GPS-Punkten.
Die blaue Linie zeigt die Wegstrecke, die während der Aufnahme eines Videos oder Audios zurückgelegt wurde.
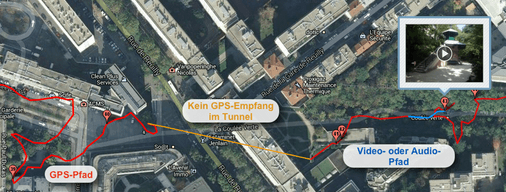
3.5 Was bedeutet dieser weiße Kegel?
Der Kegel steht für den genauen Blickwinkel (cardinal angle), unter dem das Photo aufgenommen wurde, und wird als genaues Detail auf der Karte wiedergegeben.
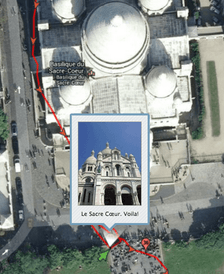
3.6. Was bedeutet das Excel-Symbol?
Ihre Daten gehören Ihnen, daher wollen wir ermöglichen, wann immer Sie Ihre Daten lokal auf Ihrem Computer zur Verfügung haben wollen, zu importieren. Dieses Symbol erlaubt Ihnen, all Ihre Daten über ein Excel-Sheet herunterzuladen.
Jeder GPS-Punkt ist aufgezeichnet und all Ihre Blogs sind indiziert, von der Miniaturansicht bis zur nativen Version.
3.7. Was bedeutet das Rad-Symbol oben rechts über der Blog-Leiste?
Das Symbol ist ein Link zu Vorlieben Ihrer Einstellungen, wo Sie Kartenoptionen und Maßeinheiten einstellen können.
3.8. Wie kehre ich zurück zu meiner Trip-Liste?
Verwenden Sie das Titel-Menü, um zur Liste all Ihrer Trips zurückzukehren. Sie können auch den Zurück-Schalter in Ihrem Browser verwenden.

4. Fein-Tuning eines Trips
4.1. Wie entferne ich einen Blog oder GPS-Punkt?
Es kann passieren, dass Sie das GPS-Signal kurzzeitig verlieren und dass der Weg auf der Karte dadurch wie ein Zacken außerhalb des zurückgelegten Pfades erscheint. In diesem Falle können Sie Ihren Pfad mit ein paar Klicks 'begradigen'.
Wählen Sie einfach den GPS-Punkt, der diesen Zacken verursacht, und klicken Sie auf das rote Minus-Zeichen in der Menüleiste der Karte. Damit wird dieser außer der Reihe befindliche GPS-Punkt entfernt.
Dies wird auch einen Blog entfernen, der genau an dieser Stelle aufgenommen wurde.

Tipps: Falls der Blog unglücklicherweise genau an dieser Zacke aufgenommen wurde, können Sie den Pfad immer noch begradigen. Sie können einfach die Medien, die damit verbunden sind, auf Ihrem Computer speichern und dann in den begradigten Pfad einfügen. Klicken Sie mit der linken Maustaste, um das Medium zu öffnen, anschließend mit der rechten Maustaste, um es zu speichern. Mit der Bearbeiten-Funktion fügen Sie anschließend die Medien wieder an entsprechendender Stelle ein.
4.2. Wie editiere ich einen Blog oder füge weitere Medien zu einem bestehenden Blog hinzu?
Wählen Sie einen Blog aus der Blog-Leiste und klicken Sie oben neben der Datumsanzeige auf das Symbol mit dem Bleistift. Die Optionen, um Blogs zu bearbeiten, erscheinen als Symbole.
Klicken Sie auf das entsprechende Medium, das Sie von Ihrem Computer wieder einfügen wollen, auf "+". Wenn Sie ein existierendes Bild z.B. mit einem anderen Bild ersetzen wollen, müssen Sie es zuerst über das rote Symbol löschen, ehe Sie ein anderes einfügen können.
Tipps: Haben Sie das pinkfarbene Wasserzeichen unten links an Ihrem Blog nach dem Bearbeiten bemerkt? Das bedeutet, dass dieser Blog nicht in Echtzeit aufgenommen oder nachher bearbeitet wurde, um die Echtzeit-Blogs von nachträglich eingefügten zu unterscheiden.
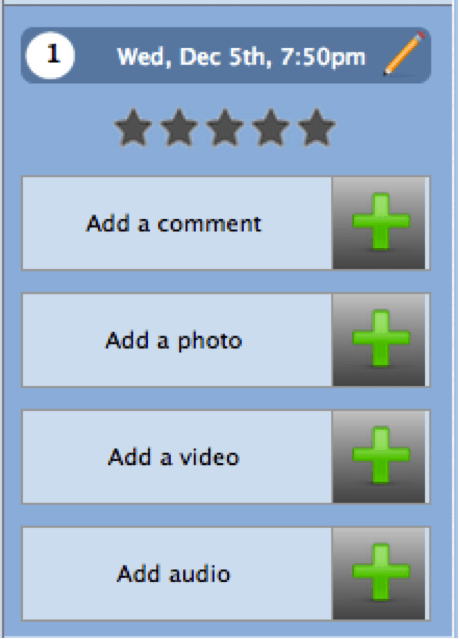
4.3. Kann ich meinem Trip einen völlig neuen Blog hinzufügen?
Wenn Sie irgendeinen GPS-Punkt Ihres Pfades anklicken, sehen Sie in der Menüleiste oben auf der Karte ein grünes "+" und ein rotes "-" Zeichen.
Mit dem "+" Zeichen erstellen Sie einen neuen Blog an genau dieser Stelle Ihres GPS-Pfades. Fügen Sie entsprechende Medien über die Blog Leiste wie gewohnt hinzu. Ihr neuer Blog wird dann auf dem Pfad sichtbar.
Tipps: Sie können Bilder und Videos bis zu 30 MB Größe hochladen.
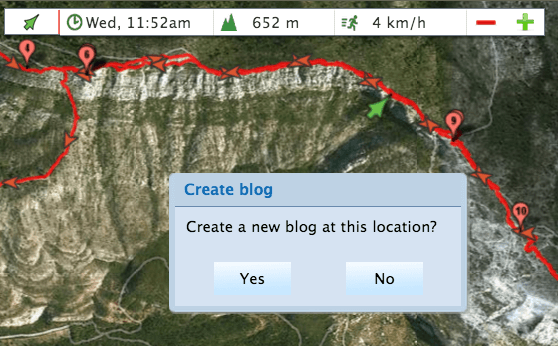
4.4. Kann ich Medien von anderen Geräten importieren?
Wenn Sie beispielsweise eine digitale Spiegelreflexkamera oder eine Videokamera besitzen, können Sie diese Medien in Ihren Trip integrieren, indem Sie sie hochladen und einfach einen neuen Blog erstellen!
Klicken Sie einfach an die entsprechende Stelle im GPS-Pfad oder auf einen Blog und anschließend auf das grüne "+" Zeichen im Titelmenü oben auf der Karte, um an dieser Stelle neue Blogs einzufügen. Damit importieren Sie ganz einfach Bilder oder Videos.
Tipps: Um Bilder einfach aus anderen Geräten, aber in den stimmigen Kontext der Karte einzufügen, können Sie sich mit Datum und Uhrzeit entweder an den Metadaten Ihrer Medien orientieren oder um es noch genauer zu machen, erstellen Sie mit LiveTrekker™ einen Kommentar genau an der Stelle Ihres Trips und fügen das Bild/Video später dank der Bearbeitungsfunktion ein.
4.5. Wie erstelle ich ein Rating für einen Blog?
Wählen Sie einen Blog und klicken Sie auf das Bleistift-Symbol oben rechts in der Blog-Leiste. Die Blog-Box erweitert sich mit den möglichen Medien, die noch hinzugefügt werden können, und bis zu fünf Sternen, die Sie einfach anklicken, um den jeweiligen Blog zu bewerten.
Je höher ein Blog mit seinem Rating bewertet ist, desto weiter oben erscheint er bei der Suche in den Suchergebnissen.
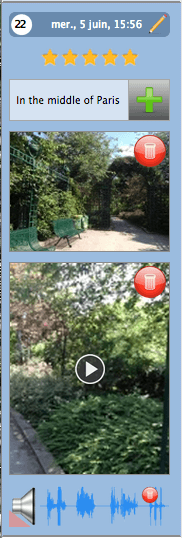
4.6 Wie bestimme ich ein Trip-Cover?
Das Trip-Cover wird zur leichten Identifizierung eines Trips sowohl in der Trip-Liste auf der Webseite, als auch in der Trip-liste der App angezeigt or even when you share your trip on Facebook.
Um ein Trip-Cover festzulegen, wählen Sie den gewünschten Trip aus der Trip-Liste und öffnen ihn in der Karten-Ansicht. Browsen Sie durch Ihre Blogs und slektieren Sie einen, der sich als Trip-Cover eignet.
Wenn ein Blog selektiert ist, finden Sie oben ganz rechts in der Menüleiste der Karte ein Symbol mit einem Bild. Klicken Sie auf dieses Symbol und es verändert sich zu einem grünen Kontrollhaken, um anzuzeigen, dass dieser Blog als Trip-Cover selektiert ist.
Siehe 2.5. Wie kann ich mein Trip-Cover festlegen/ ändern?
4.7. Kann ich mehrere Bilder am gleichen Ort einfügen?
Momentan ist dies leider nicht möglich, aber Sie können Bilder ganz in der Nähe als separate Blogs einfügen.
Bleiben Sie dran, vielleicht demnächst :-)
4.8. Kann ich einen ganzen Ordner mit Bildern geolokalisieren?
Im Moment ist dies leider auch nicht möglich, aber Sie können Ihre besten Bilder immer noch eins nach dem anderen einfügen.
Bleiben Sie dran, vielleicht demnächst :-)
4.9. Wie speichere ich einen einzelnen Blog auf meinem Computer? Wie steht es mit dem gesamten Trip?
Wenn Sie einen einzelnen Blog in seiner nativen Größe auf Ihren Computer herunterladen wollen, öffnen Sie den Blog und speichern ihn über die rechte Maustaste einfach als Bild an einer Stelle auf ihrem Computer.
Wenn Sie einen ganzen Trip herunterladen wollen, verwenden Sie einfach das Excel-Symbol ganz oben rechts über der Blog-Leiste.
5. Suchen & Browsen
5.1 Was ist der Bereich Browsen? Wie funktioniert er?
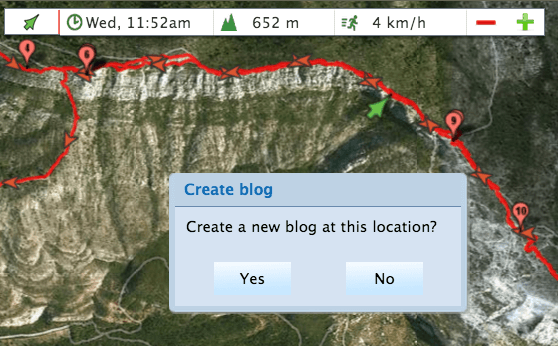
Das Browse-Register gestattet Ihnen durch all Ihre Trips und Daten, die in der Cloud gespeichert sind, zu navigieren.
Ihre Trips sind nur Container, die Ihre gesammelten Daten beinhalten, alles aber bleibt sicher in der Cloud gespeichert. Aus diesem Grund ist es leicht möglich, wenn Sie einmal einen Trip verloren glauben, dass sie ihn leicht wiederherstellen können. Wenn Sie Trips neu definieren, duplizieren oder nur einen Teil eines Trips für andere zugänglich machen wollen, hier sind Sie für das alles an der richtigen Stelle!
Geben Sie ein Start- und ein Enddatum ein (innerhalb des Limits von 48 Stunden) und klicken Sie auf das Symbol mit dem Auge, um die neue Trip-Definition zu sehen. Die Karte mit den entsprechenden Medien, die während dieser Zeit aufgezeichnet wurden, wird geladen.
Tipps: Wenn Sie mit Kopieren und Einfügen die Start-und Enddaten eines aktuellen Trips verändern, können Sie einen bestehenden Trip mit veränderten zeitlichen Grenzen duplizieren.
5.2 Was kann ich auf der Suchen-Seite tun? Wie funktioniert die Suche?
Nachdem Sie LiveTrekker™ für einen Weile verwendet haben, werden Sie wahrscheinlich bemerken, dass Sie mit all den Trips, die Sie aufzeichnen, ganz leicht Ihr eigenes digitales Gedächtnis erschaffen. Sehr schön, nicht wahr?
Und wäre es jetzt nicht noch viel besser, Sie könnten quer durch all Ihre Trips und Bilder suchen, um den Moment aufzurufen, an den Sie sich nur noch vage erinnern? Aus diesem Grunde haben wir eine gewaltige Suchmaschine entwickelt, mit der Sie jederzeit all Ihre Trips und Medien durchsuchen und so diesen Moment noch einmal betrachten können.
Die Suche mit Stichwörtern bringt Ihnen alle Trips oder Blogs wieder, die diese Begriffe in Titel, Beschreibung oder Kommentar enthalten. Sie können ebenso nach einer bestimmten zeitlichen Periode suchen oder nach Orten. Bei der Suche nach Orten, erhalten Sie die passenden GPS-Übereinstimmungen für geographische Gebiete. Beispielsweise tippen Sie "Süd-Amerika" ein und suchen damit alle Trips im Gebiet Süd-Amerika, und das, obwohl Sie die Worte Süd-Amerika weder in Ihren Trips noch Blogs verwendet haben.
Wenn Sie gefunden haben, wonach Sie suchten, klicken Sie einfach auf das entsprechende Ergebnis in der Liste und öffnen damit den dazugehörigen kompletten Trip. Wenn Sie nach einem Blog gesucht haben, wird der dazugehörige Trip mit dem gesuchten optisch hervorgehobenen Blog gleich neben der Karte geöffnet.
5.3 Kann ich mit einer Reihe von Kriterien suchen?
Sicher, zum Besipiel können Sie nach allen Blogs suchen, die ein spezifisches Stichwort enthalten und/ oder während einer spezifischen Zeitspanne und / oder an einem bestimmten Ort aufgenommen wurden.
5.4. Ich kann einen bestimmten Blog über die Suche nicht finden. Was läuft falsch?
Wenn Sie kein Suchergebis für beispielweise ein Bild erhalten, das Sie aber ganz sicher irgendwann aufgenommen haben, kann es sein, dass Kriterien bei der Suchanfrage von einer vorherigen Suche noch eingestellt waren.
Um die Suche zu bereinigen, klicken Sie neben dem Such-Symbol auf "Entfernen", um die Suchkriterien zurückzusetzen und Ihre Suchanfrage nochmals zu starten.
6. Ich habe einen persönlichen Blog oder eine Webseite
6.1. Kann ich einen Trip auf meiner Webseite anzeigen?
Ja, wir haben ein Plugin konzipiert, das Ihnen erlaubt, einen Trip direkt von Ihrer Webseite aus zu teilen, indem Sie einfach eine Zeile an Code zufügen.
Sie können dieses Plugin anfordern unter business@livetrekker.com
6.2. Wieviel kostet das?
Bitte finden Sie diese Informationen auf der Preise-Seite.
6.3 Wie bekomme ich dieses Plugin?
Sie können dieses Plugin anfordern unter business@livetrekker.com und wir schicken Ihnen die erforderliche Dokumentation.
Anmerkung: Damit Sie unser Plugin auf Ihrer Webseite benutzen können, müssen Sie zuerst den Domain-Namen Ihrere Webseite zu unserem Google-Maps-API-Schlüssel hinzufügen. Bitte geben Sie genaue Informationen dazu in Ihrer Email an:-)
6.4. Ich verwende iframe?
Es ist möglich, einen Trip innerhalb iframe anzuzeigen. Das ist leichter einzurichten, aber Sie müssen nicht mit unserer API registriert werden, auch wenn es leichte Einschränkungen gibt. Beispielsweise werden Ihr Trip und Ihre Blogs durch die Größe von iframe begrenzt, auch ist der Vollansichtsmodus nicht möglich.
Wir empfehlen wärmstens, unser Plugin zu benutzen, dies gibt Ihnen mehr Kontrolle über dessen Verhalten und erlaubt Ihren Benutzern wiederum sowohl die Karte als auch Ihre Blogs im Vollbildmodus anzuzeigen.
IV. LiveTrekker GO™ for iPad
LiveTrekker GO™ is an iPad app that lets you download trips from the community, yourLive friends and family, or browse your own trips recorded with LiveTrekker on iPhone, wherever you are and with unparalleled detail.
Browse trips from around the world or simply take your memories with you at all times.
- Discover™
Discover on iPad has exactly the same behavior than Discover on the iPhone App. You don't need to have an account to access this tab.
Refer to the Discover part in the App section, to learn how to download, open and parse a trip.
Please note that LiveTrekker GO™ is currently in its first version and will evolve quickly.
Also, please note that you won't be able to geo-localize yourself on a trip if your iPad has no GPS :-)
- My trip
This tab lets you browse your personal trip list, which contains all the trips you have recorded with the iPhone app, hence why you will need to have an account to access it.
Note: you can't delete a trip from the iPad catalogue for now, but you can delete the data of any downloaded trip from your device to free space. To do so, swipe on any downloaded trip in your list and tap on the red cross.
- Settings and help
Access the Settings by clicking on the wheel icon on the top-right corner of the screen. The question mark next to it will bring you to the help screen.
1. How to browse a trip
Once a trip is downloaded, you can browse it very instinctively through the 3 main actionable areas on your screen:
-On the left, you will find the map that gives you the context of the trip and the path travelled with pins materializing the position of your blogs on the path.
On the right, it's all about the blogs. The top half is the Blog viewer, where you can view blogs and simply swipe left and right to navigate with a Diaporama feel. Just below is the Blog Explorer to preview and easily navigate through sequences of blogs as a slideshow.
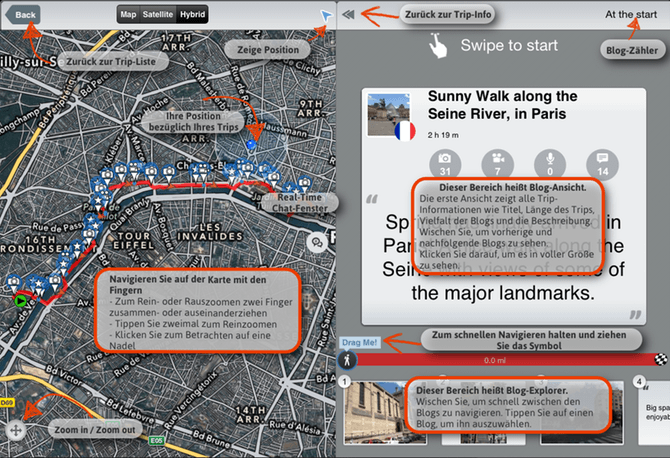
2. May I record a trip with my iPad?
You can't record a trip with LiveTrekker GO™, which is focused around downloading and viewing community and personal trips only.
Nevertheless, it's still technically possible to record a trip with your iPad if you download LiveTrekker iPhone's version and own a GPS-enabled 3G iPad, or find a way to enable GPS acquisition if you don't (with an external GPS device for instance).
Knowing that, you have to be aware that recording a trip with an iPad is not optimal for many reasons, and we don't recommend it. Don't forget that LiveTrekker is available both on iOS and Android ;)
3. Do I need an account to view trips?
You don't need to have an account to download and browse trips submitted by the community on Discover, but one is needed to record trips and sync them with the Cloud, therefore you will need to have one and be logged in to view your trip list.
V. Die Real-Time Funktion
1. Was ist ein Real-Time Trip?
Ein Real-Time Trip ist ein Trip, den Sie jemandem mitgeteilt haben (sharing), während er gerade live aufgezeichnet wird. Das bedeutet, dass Ihnen Leute genau auf Ihrem Trip mit dem exakten GPS-Pfad folgen können und dabei unmittelbar alle Blogs, die Sie aufnehmen, entweder live auf ihrem Mobiltelefon oder von ihrem Internet-Browser aus mitverfolgen.
2. Wie teile ich einen Real-Time Trip mit?
Sie starten einen Trip zuerst in der Tracker-Ansicht und brauchen dann Internet-Verbindung, um den Trip in Real-Time mit Leuten zu teilen. So können Ihre Freunde Ihren Weg und die interessanten Ereignisse live verfolgen! Wenn Sie in der Trip-Übersicht nachsehen, werden Sie bemerken, dass ein neuer Trip am oberen Ende der Trip-Liste erschienen ist und grün unterlegt anzeigt, dass es sich um den aktuellen Trip handelt.
Um diesen live zu teilen, tippen Sie einfach auf den aktuellen Trip und wählen "Trip bearbeiten", um zuerst einen Namen (Beschreibung, Gruppe) einzugeben. Achten Sie darauf, dass das Enddatum zunächst einmal 12 Stunden weiter in der Zukunft gesetzt ist. Sie können das Enddatum aber ändern, es muss für den Live-Sharing-Modus nur in der Zukunft liegen!
Wenn Ihr Trip einmal gespeichert ist, werden alle Sharing-Optionen zugänglich sein. Teilen Sie Ihren Trip mit Ihren Lieben und genießen Sie ihn in dem Wissen, dass die Ihren Erlebnissen live folgen können!
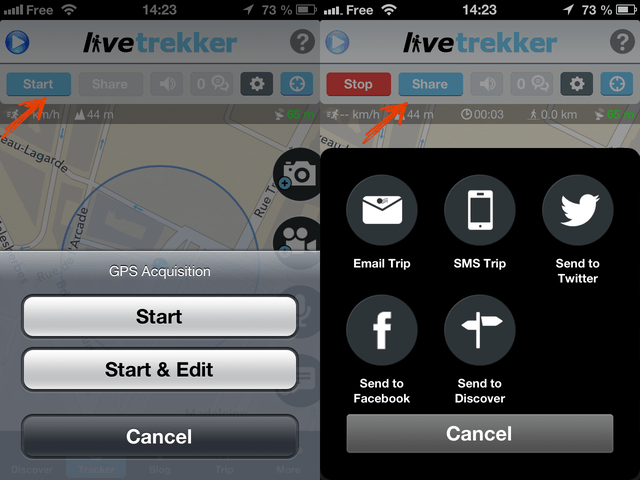
Anmerkung: Wenn Sie den Start-Schalter 2 Sekunden lang halten, können Sie Ihren Trip sofort speichern, um das Real-Time-Sharing ganz leicht zu machen.
3. Wie können Leute mir in Echt-Zeit, live folgen?
Um Ihnen live zu folgen, müssen Ihre Freunde nur den Link aus der Email, SMS oder Ihrem bevorzugten sozialen Netzwerk öffnen.
- Wenn sie den Link von ihrem mobilen Gerät aus öffnen:
Der Trip wird automatisch in der LiveTrekker-App geöffnet und der Discover™ Seite grün unterlegt zugefügt. Wenn LiveTrekker noch nicht installiert ist, öffnet der Link zuerst den App Store, um LiveTrekker herunterzuladen.
Ein Real-Time-Trip erscheint oben in der Liste rot umrandet mit einem Anzeiger LIVE. Es verhält sich mit einem Live-Trip genauso wie mit anderen Trips in Discover™, d.h. Sie klicken ihn an und warten für den Download, um den Trip live zu verfolgen.
Anmerkung: Diese Funktion ist momentan nur für iOS (iPhone etc.) verfügbar. Wir arbeiten daran, diese großartige Funktion auch sobald wie möglich für Android zur Verfügung zu haben!
- Wenn sie den Link von ihrem Browser aus öffnen:
Der Trip wird automatisch in einem neuen Fenster öffnen.
Beachten Sie den Schalter oben rechts (Symbol Hängematte). Dies ist der Freihandmodus. Klicken Sie darauf und alle Blogs werden automatisch öffnen, sobald sie geladen sind. Lehnen Sie sich entspannt zurück und genießen Sie den Trip!4. Wie funktioniert der Real-Time-Chat?
Wenn Sie jemandem einen Real-Time-Trip mitteilen, kann jeder, der den Link erhalten hat, Sie über den Chat kontaktieren. Auf diese Art können Sie Kontakt halten, wählen Sie einen Nicknamen und fangen Sie sofort an, Ihre Gedanken mitzuteilen. Eine Bemerkung am Rande: momentan können Sie den Chat nicht abschalten.
Als Trip-Autor haben Sie Zugang zum Chat über die Tracker-Seite, wo Sie auch Ihre Blogs tätigen. Alles was Sie tun müssen, ist das Sprechblasen-Symbol anzutippen (etwa in der Mitte der Menüleiste), damit sich der Chat öffnet. Sie können Nachrichten auch moderieren (indem Sie sie von Ihrem Phone wischen).
Trip-Betrachter können den Chat entweder über ihr mobiles Gerät (nur iOS momentan) oder von Ihrem Webbrowser erreichen, indem Sie sich mit ihrem LiveTrekker-Konto anmelden.
Auch wenn der Real-Time-Trip beendet ist, stehen die Chat-Nachrichten weiterhin zur Verfügung, so dass sie zusammen mit dem Trip immer auch wieder später gelesen werden können.
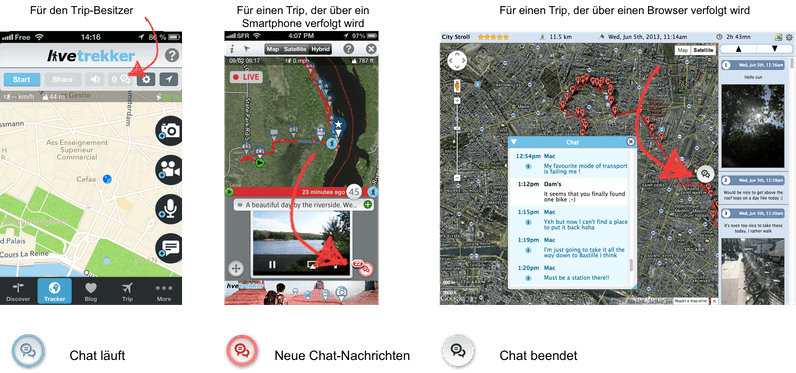
Anmerkung: Die Nachrichten des Trip-Autors sind blau unterlegt, die der Betrachter weiß und Ihre eigenen gelb.
5. Wie lege ich meinen Nicknamen fest? Kann ich ihn später ändern?
Bei Ihrer ersten Verbindung zu einem Chat müssen Sie einen Nicknamen wählen.
Wenn Sie ihn später über die Webseite ändern wollen, gehen Sie zu Ihren Konto-Einstellungen und legen einen neuen fest. Vergessen Sie nicht, Ihre Änderung zu speichern.
Von Ihrem mobilen Gerät ist es noch einfacher. Direkt im Fenster, wo Sie die Chat-Nachricht eingeben, können Sie den Namen dank eines praktischen Schalters in der iOS-Tastatur ändern.
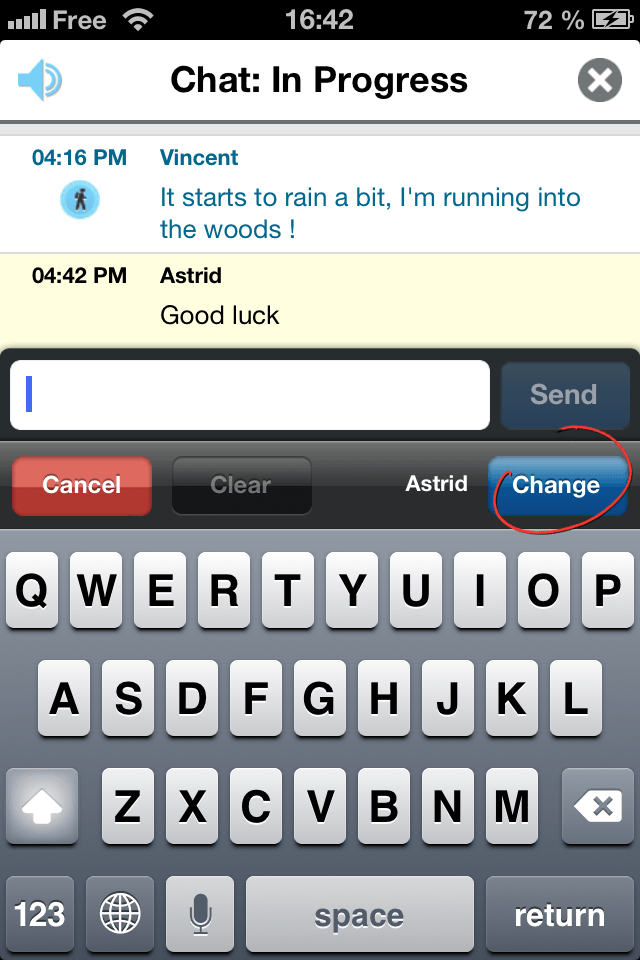
6. Was passiert, wenn ein Real-Time-Trip zu Ende ist?
Wenn Ihr Trip beendet ist, d.h. Sie haben die Aufnahme gestoppt oder das Ende ist (nach den automatisch angelegten 12 h) erreicht, stehen alle Trip-Daten immer noch zum Anschauen für jeden, der den Link hat, bereit.
Die Leiste, dass ein Real-Time-Trip geladen wird, verschwindet ebenso wie der Freihand-Schalter (Hands-Free), und die Reihenfolge der Blogs wird umgedreht (im Real-Time-Modus erscheint immer der neuste Blog oben).
Jetzt ist der neue Trip genauso wie jeder andere Trip, den Sie in der Vergangenheit aufgezeichnet haben ;)
VI. Ich kann die gesuchte Antwort nicht finden
Wenn Sie eine Frage haben, die nicht aufgeführt ist, oder Sie brauchen mehr Hilfe kontaktieren Sie uns bitte über info@livetrekker.com