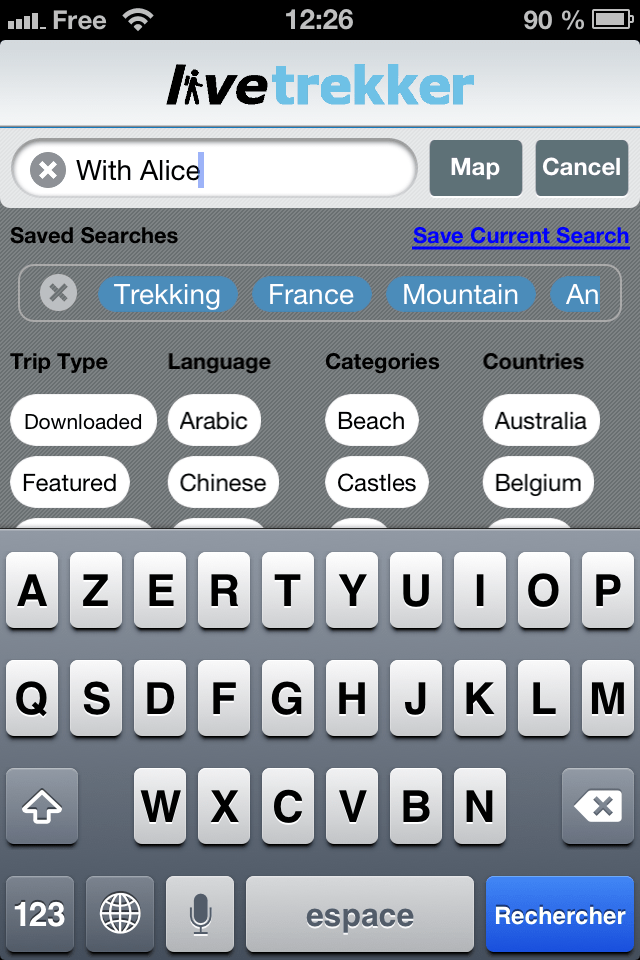- I. A propos de LiveTrekker™
- II. L'application LiveTrekker™
- III. Le site LiveTrekker™
- 1. Compte / Connexion
- 2. Liste des trajets
- 3. Carte du trajet
- 4. Edition de trajets
- 5. Fonctions rechercher & Naviguer
- 6. J'ai mon propre site ou blog.
- IV. LiveTrekker GO™ pour iPad
- V. Fonctionalité Temps-Réel
- VI. Contacts
I. A propos de LiveTrekker™
1. Qu'est-ce que LiveTrekker™?
LiveTrekker™ est une application mobile et un site internet pour enregistrer tous vos voyages ou vos expériences quotidiennes à un niveau de détails incomparable... et gratuitement !
Grâce à LiveTrekker™, vous pouvez suivre et enregistrer tous vos pas à l'aide du GPS et les matérialiser sur une carte.
Immortalisez les paysages que vous aimez ou les évènements qui vous entourent en direct à travers des photos, des vidéos, des commentaires ou des enregistrements audio. Tous vos enregistrements sont géo-localisés sur les cartes Google en temps-réel pour une expérience unique et tout-en-un. De cette façon, vous pouvez précisément vous rappeler où et quand se sont déroulées chacune de vos aventures et les revivre autant de fois que vous le souhaitez. Tout est stocké sur votre téléphone et envoyé en direct vers Le Cloud, si vous le souhaitez. Ainsi, vous pouvez partager vos trajets auprès de vos proches, en direct pendant que vous enregistrez le trajet, ou plus tard.
Avec LiveTrekker™, vous êtes le cinéaste de vos aventures. N'attendez plus le soir ou le retour de vacances pour montrer vos photos, raconter les lieux visités ou retranscrire les conversations. LiveTrekker™ vous permet de garder une trace de votre vie, de la façon dont les événements se déroulent ainsi que leurs lieux. C'est autant la manière dont vous vivez votre vie, que la manière dont vous la décrivez qui importe. Chacun peut partager son expérience, les lieux parcourus, ses photos, ses enregistrements vidéos ou audios et commentaires écrits. Vous donnez ainsi une vision réaliste de la façon dont s'est passé vote voyage, et ce, même en direct. N'est-ce pas plus agréable qu'une masse d'informations à la fin de la journée ?
Tout est représenté sur une carte vous donnant la position exacte des événements. Le tout est stocké sur Le Cloud afin que vos proches puissent voir le déroulement de votre journée et la façon dont vous continuez à la vivre.
2. Est-ce que LiveTrekker™ est vraiment gratuit ?
Que vous soyez un voyageur occasionnel ou un aventurier du bout du monde, LiveTrekker™ est une application gratuite à télécharger et à utiliser. Vous pouvez ainsi accéder sans limite à toutes les fonctionnalités de l'application, que ce soit pour l'enregistrement, le stockage ou la protection de vos données sur Le Cloud, la consultation de vos trajets et bien entendu le partage en direct. Cette gratuité est disponible pour un usage privé et dans la limite d'utilisation de la bande passante vers Le Cloud. Si d'aventure vous approchiez cette limite très généreuse, nous vous avertirions par email. Pour un usage commercial, merci de vous référer à la page tarifs.
3. Est-ce que LiveTrekker™ fonctionne partout ?
Oui, vous pouvez avoir un signal GPS partout dans le monde et enregistrer des trajets magnifiques même au milieu de l'océan, dans un avion ou au sommet de l'Himalaya !
Il se peut que vous perdiez parfois le signal GPS temporairement (par exemple dans certain bâtiments ou parkings souterrains). Dans ce cas, les blogs que vous capturerez ne seront pas géolocalisés. Si un "pic" apparaît sur la carte, pas de panique, vous pouvez très simplement le supprimer depuis votre compte.
Voir 4.1 Comment supprimer un blog ou un point GPS ? dans la partie site.
4. Puis-je utiliser LiveTrekker™ à l'étranger ? Combien cela coute-t-il ?
LiveTrekker™ fonctionne également à l'étranger, ce qui est bien naturel pour une application de voyages !
Lorsque vous voyagez, pensez simplement à utiliser le mode déconnecté OFF (voir 5.1 " Qu'est-ce que mode déconnecté ON ou OFF signifie? dans la partie Application). Dans ce mode, votre téléphone ne se synchronisera pas avec Le Cloud. Il vous suffira de revenir en mode connecté pour lancer la synchronisation de vos données et partager votre trajet, à partir d'un accès wifi gratuit par exemple. Par contre, le partage de trajet en direct n'est plus disponible dans ce mode.
D'une façon générale, pensez à désactiver les coûts d'itinérance dans les réglages de votre téléphone afin d'éviter toute connexion. Votre trajet sera enregistré normalement, à la seule différence que la carte ne s'affichera pas sur votre téléphone (car elle doit être chargée depuis le réseau dans un premier temps).
Astuce : Dans certains pays, l'achat d'une carte SIM locale est abordable, ce qui vous permet de partager un voyage en temps-réel !
5. Quelle est la différence entre le site internet, l'application LiveTrekker™ pour iPhone ?
Avec l'application, vous enregistrez votre tracé GPS, et capturez tous les éléments d'intérêts qui vous entourent avec des photos, vidéos, enregistrements audios et / ou des textes. Tout est stocké sur votre téléphone et synchronisé avec Le Cloud en temps-réel afin que vos proches soient en mesure de vous suivre en temps-réel, si vous décidez de partager votre trajet ainsi. A l'étranger, un mode déconnecté empêche les coûts d'itinérance en coupant cette synchronisation qui requiert une connexion à internet.
Sur le site internet, vous pouvez revivre vos voyages très visuellement sur Google Maps, les éditer ou les peaufiner et bien évidemment les partager, avec un niveau de détail incomparable.
La principale différence tient du fait que vous ne pouvez pas enregistrer un voyage depuis le site internet, car un LiveTrekking retrace surtout un endroit où vous êtes allé, à un moment précis de votre vie.
6. Quel appareil dois-je avoir pour enregistrer un trajet ?
LiveTrekker™ est disponible sur IOS à partir de l'iPhone 3GS. Vous pouvez également utiliser votre iPod Touch avec un GPS externe en complément.
LiveTrekker™ est également disponible en version Bêta sur Android. Nos développeurs travaillent dur pour qu'elle fonctionne parfaitement sur tous les modèles.
Astuce : si vous possédez un appareil photo ou une caméra professionnelle, utilisez-les aussi ! Vous serez en mesure d'importer vos clichés dans votre LiveTrekking grâce à l'édition.
7. Qu'est ce qu'un LiveTrekking ? Un blog ?
Un LiveTrekking est le résultat de ce que l'on enregistre grâce à LiveTrekker™. Concrètement, il s'agit de la carte sur laquelle vous voyez le trajet parcouru avec une ligne rouge et des points indiquant la location des "blogs." Un blog étant une photo, une vidéo un texte, un commentaire audio ou bien une combinaison de ces éléments.
8. Qu'en est-t-il de la protection de mes données ?
L'équipe LiveTrekker™ s'engage à ne jamais utiliser vos données sans votre autorisation expresse, ni même les monétiser auprès de tiers. Vos données vous appartiennent et vous pouvez toutes les récupérer à tout moment sur votre ordinateur grâce à un simple export Excel.
Voir 3.6. A quoi sert l'icône Excel ? dans la partie Le site
9. Pourquoi dois-je créer un compte ? Quelle région faut-il définir ?
Pour utiliser LiveTrekker™, vous devez créer un compte afin de synchroniser vos données sur Le Cloud. Lors de la création, le choix de votre région vous sera demandé, cela afin de stocker vos données le plus proche possible de vous. LiveTrekker™ possède des serveurs partout dans le monde afin d'améliorer la synchronisation des trajets.
Une fois votre région choisie, vous ne pouvez pas la modifier. Nous vous conseillons de choisir la région de votre lieu de résidence. Lorsque vous serez à l'étranger, vos données mettront un peu plus de temps à se synchroniser, mais une fois de retour chez vous, vous pourrez bénéficier d'une meilleure expérience pour revivre vos aventures, de même que vos proches avec qui vous les auriez partagés.
Votre région est sélectionné par défaut, en fonction de l'endroit où vous vous trouvez lorsque vous créez votre compte.
10. Pourquoi dois-je mettre à jour l'application ?
Afin de vous fournir la meilleure expérience de LiveTrekker™, nous travaillons continuellement sur des améliorations ou de nouvelles fonctionnalités. Pour en profiter, pensez à mettre à jour LiveTrekker™ régulièrement !
II. L'application LiveTrekker™
1. Généralités
1.1. Comment fonctionne l'application LiveTrekker™ ?
Enregistrer un trajet avec LiveTrekker™ est très simple et ne nécessite pas beaucoup d'efforts. Vous aurez simplement besoin d'un petit apprentissage pour profiter pleinement de toute la puissance de LiveTrekker™.
Lorsque vous êtes sur la vue GPS, appuyer sur "Démarrer" pour commencer un nouveau trajet. Si vous souhaitez enregistrer un élément intéressant autour de vous, sélectionnez l'icône correspondant sur l'écran, ajoutez un second blog ou plus, et quand vous êtes satisfait, sauvez le tout simplement !
![]()
Partagez votre trajet durant son enregistrement afin de le diffuser en temps-réel grâce au bouton "Partager" disponible sur l'écran GPS. Vous pouvez également partager les trajets terminés à partir de l'onglet Trajet.
1.2. Pourquoi dois-je créer un compte pour enregistrer mon trajet ?
LiveTrekker™ n'est pas seulement une application, c'est aussi un site internet sur lequel vous pouvez retrouver tous vos trajets avec bien plus de détails. Cependant, vous devez synchroniser vos données avec Le Cloud pour profiter de toute l'expérience de LiveTrekker™. C'est pour cela qu'il vous faut un compte.
Mais ne vous inquiétez pas, nous nous engageons à ne jamais utiliser ou monétiser vos données sans votre permission.
1.3. J'ai déjà un compte, puis-je le réutiliser ?
Bien sûr ! Le compte que vous avez créé sur le site internet est lié à celui dont vous avez besoin sur votre téléphone. Vous pouvez même utiliser le même compte sur plusieurs téléphones mais il n'est pas possible d'enregistrer un trajet en même temps sur deux téléphones.

1.4. Je ne me souviens pas de mon mot de passe. Que faire ?
Sur l'application, vous n'avez pas besoin d'entrer à nouveau votre mot de passe pour passer du mode déconnecté ON vers OFF. Mais si pour une raison quelconque vous deviez le renseigner, vous pouvez toujours vous rendre sur livetrekker.com même depuis votre mobile, pour en demander un nouveau.
Voir 1.3. J'ai perdu mes identifiants dans la partie Site
1.5. Puis-je utiliser LiveTrekker™ sur plusieurs téléphones ?
Vous pouvez utiliser le même compte sur plusieurs téléphones à la fois mais vous ne pouvez pas enregistrer un trajet sur deux téléphones en même temps, sinon votre trajet sera "cacophonique" une fois de retour sur votre compte.
NOTE : Les trajets pris depuis les deux téléphones seront tous disponibles sur votre compte, mais un trajet enregistré depuis un téléphone ne sera pas disponible sur l'autre.
1.6. Que se passe-t-il si je n'ai pas de connexion ou si je suis à l'étranger ?
Si vous n'avez pas de connexion internet, ce n'est pas grave car LiveTrekker™ fonctionnera normalement. Le GPS de votre téléphone fonctionne indépendamment d'internet.
Donc, vous pouvez enregistrer votre parcours et vos blogs comme d'habitude et les synchroniser plus tard, une fois une connexion trouvée. Il est possible que la carte Google ne se rafraîchisse pas mais vos données seront conservées sur votre téléphone pour être synchronisées plus tard.
A l'étranger, pensez à utiliser le mode déconnecté afin d'éviter la synchronisation des données, de ce fait, LiveTrekker™ n'utilisera pas votre accès à internet.
Astuce : n'oubliez pas de créer votre compte avant de partir à l'étranger, car il est nécessaire d'avoir un compte pour enregistrer votre premier trajet, quand bien même vous êtes en mode déconnecté.
1.7. Et si je n'ai pas de signal GPS ?
Si vous n'avez pas de signal GPS (par exemple dans certains bâtiments ou parkings), tous les blogs crées ne seront pas géo-localisé. Ils seront cependant bien enregistrés et synchronisés mais ne seront pas positionnés sur la carte. Ils seront visibles dans l'explorateur de blog sur la carte, dans l'ordre chronologique dans lequel ils ont été enregistrés. Ces blogs sans coordonnés GPS sont indiqués à l'aide d'une icône de nuage vide avec un point d'exclamation.
1.8. L'utilisation de l'application va-t-elle affecter ma batterie ? Comment j'augmente sa durée ?
Le fait d'utiliser le GPS de votre smartphone impacte toujours votre niveau de batterie, mais un usage normal de LiveTrekker™ vous permet d'enregistrer un trajet d'au moins 6 heures.
Astuces : voici plusieurs façons d'améliorer la durée de votre batterie :
- "Arrêtez" votre trajet lorsque vous restez au même endroit un certain temps (lors du déjeuner par exemple). Vous pourrez regrouper le trajet suivant très simplement par la suite (voir 5.1. Qu'est ce que l'onglet "Naviguer"? dans la partie Site)
- Augmenter la fréquence de transmission vers Le Cloud afin de réduire le nombre de connexion entre votre téléphone et Le Cloud. Cependant, votre trajet sera moins souvent rafraichi si vous le partagez en temps réel. Privilégiez le mode déconnecté si vous ne partagez pas votre trajet en temps-réel ainsi votre téléphone n'enverra plus de données vers Le Cloud, ce qui préserve la batterie.
- Une batterie externe est une bonne solution pour ceux qui désirent enregistrer des trajets sur de longues périodes. La plupart ne coutent pas très chères.
1.9. Dois-je rester sur l'application durant l'enregistrement d'un trajet ? Que se passe-t-il si l'on m'appelle ?
Il n'est pas nécessaire de rester sur LiveTrekker™ durant l'enregistrement d'un trajet. L'application fonctionne en arrière plan et enregistre votre trajet automatiquement. Il vous suffit de revenir sur l'application lorsque vous souhaitez capturer un blog.
Vous aurez également une notification vous informant que vous êtes en train d'acquérir des données lorsque l'application est en tâche de fond, de cette manière, vous ne risquez pas d'oublier d'arrêter votre trajet une fois terminé.
1.10. L'application a crashé, que dois-je faire ?
LiveTrekker™ est toujours en version Bêta sur Android, donc il arrive qu'un Bug apparaîsse malgré tous nos efforts pour la développer.
Dans ce cas, fermez simplement l'application et ré-ouvrez là pour re-démarrer un trajet. Vous serez ensuite capable de les fusionner ensemble.
Quand vous revenez sur LiveTrekker™, un "crash report" sera automatiquement généré. Cela nous aide à améliorer notre App, rien que pour vous !
Si un problème revient souvent, vous pouvez également nous envoyer un mail à support@livetrekker.com. Nous vous répondrons dans les plus brefs délais.
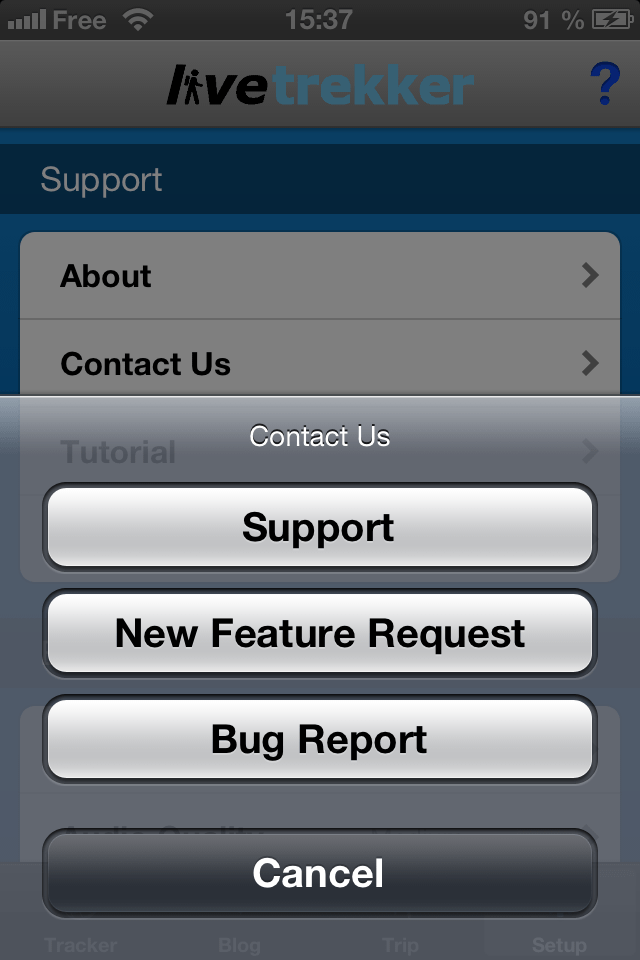
2. Découverte™
2.1. Qu'est-ce que l'onglet "Découverte™" ? D'où proviennent ces trajets ?
"Découverte™" est une sélection de trajets fait aux quatre coins du globe, sélectionnés auprès de la communauté LiveTrekker™ ou d'entreprises ayant choisi de les partager sur l'application.
Ces trajets ont été soumis à l'équipe LiveTrekker™ avant leur publication.
Vous pouvez également retrouver ici les trajets qui ont été partagés avec vous (venant de vos amis, votre famille ou vos collègues par exemple).
Utilisez la liste de trajet pour parcourir le catalogue de trajet par ordre chronologique ou rendez vous sur la carte pour trouver un trajet selon un lieu en particulier.
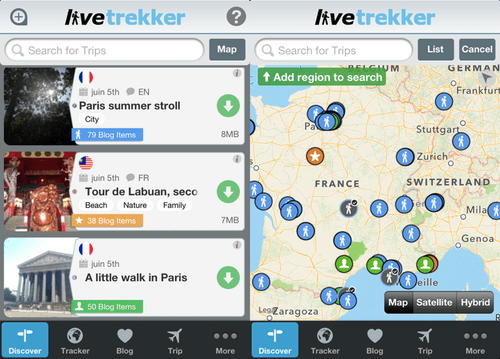
Note: la couleur orange correspond aux voyages sponsorisés, la couleur bleue aux voyages soumis par la communauté, et la couleur verte indique voyages qui ont été partagés avec vous.
2.2. Comment fonctionne l'onglet "Découverte™"?
Chaque jour "Découverte™" est alimenté par de nouveaux trajets qui s'ajoutent en haut de la liste. Le menu vous permet d'ajouter plus de trajet à votre liste, d'entrer dans l'interface de recherche ou de supprimer tous les trajets de votre liste.
Vous pouvez également à tout moment ajouter plus de trajets manuellement. Pour cela, appuyer sur l'icône Découverte™ en haut à gauche de l'écran. A partir du menu qui apparaîtra, sélectionnez la première entrée "autres trajets" et de nouveaux trajets vous seront proposés, selon vos préférences préalablement définies.
Note: vous pouvez également tirer la liste vers le bas pour ajouter rapidement d'autres trajets
2.3. Comment fonctionne la recherche
Pour parcourir et rechercher à travers l'ensemble du catalogue de voyages, vous pouvez entrer un mot-clé ou un filtre par type de trajet, par catégorie, par langue et/ou par pays.
Ajoutez autant de critères que vous le souhaitez et enregistrez vos recherches favorites.
Appuyez "Carte" pour afficher les trajets correspondants à votre recherche directement sur la carte ; le bouton "Rechercher" sur votre clavier (coin inférieur droit) les affichera sur la liste de trajet. Notez que vous pouvez changer de vue très simplement à tout moment.
2.4. Comment puis-je accéder à un trajet ?
Avant d'accéder à un trajet il vous faut le télécharger.
Pour cela, sélectionner le trajet qui vous intéresse afin d'avoir plus d'information à son propos. Depuis cette nouvelle fenêtre, vous pouvez télécharger ce trajet. Vous pouvez également télécharger un trajet directement en cliquant sur l'icône de flèche verte.
Lors du téléchargement, votre trajet affichera une barre de progression avec le pourcentage indiqué sur la droite.
Une fois téléchargé, cliquez sur la flèche bleue pour accéder au trajet.
![]()
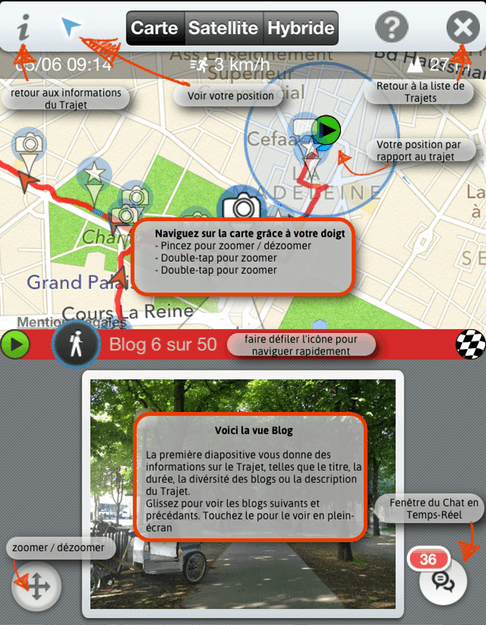
Note: utilisez "Trouver ma position" pour vous géolocaliser par rapport au trajet. Cette fonctionnalité très sympa vous permet de revivre un trajet publié sur Découverte ou partagé par un ami tel un guide de voyage interactif.
2.5. Comment puis-je effacer un trajet ?
Pour supprimer un trajet de la liste, faites glisser votre doigt sur celui-ci de droite à gauche et cliquez sur la croix rouge qui apparaîtra.
Vous aurez alors deux options :
- "Tout le Trajet" supprimera complètement le trajet de la liste ainsi que les donnés téléchargées
- "Uniquement les donnés" si vous souhaitez libérer de l'espace de stockage et revenir à ce trajet plus tard.
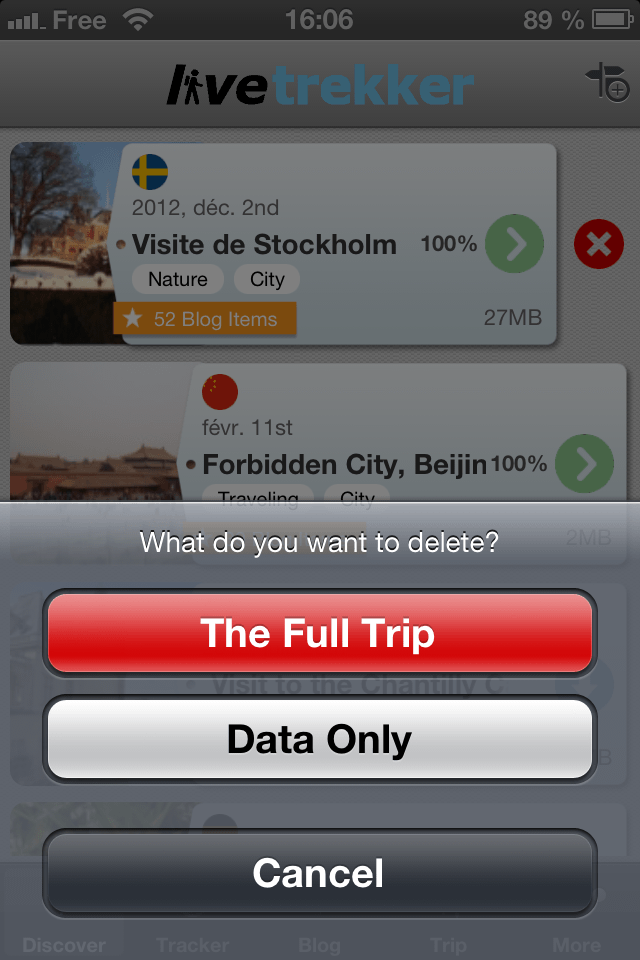
2.6. A quelle fréquence de nouveaux trajets apparaissent ?
De nouveaux trajets vous seront proposés tous les jours, mais bien plus sont disponibles sous l'option "Autres Trajets".
2.7. Est-ce que mes trajets peuvent être visibles ici par tous les utilisateurs ?
Non, les seuls trajets affichés dans la liste "Découverte™" sont ceux qui ont été soumis par leur propriétaire exprèssement.
LiveTrekker™ s'engage à ne pas utiliser ou monétiser les données des utilisateurs sans leurs autorisation, donc ne vous inquiétez pas aucune donnée vous appartenant ne sera partagée sans votre accord préalable.
2.8. Comment puis-je proposer mon trajet ?
Vous désirez partager un de vos trajets auprès de la communauté LiveTrekker™ ? Si vous pensez que votre trajet mérite d'être partagé, vous pouvez nous le soumettre directement depuis l'application ou depuis votre compte sur le site. Nous le vérifierons, et s'il est vraiment très sympa, nous essayerons de le publier !
Les Trajets proposés doivent avoir du contenu de qualité, contenir au minimum une dizaine de blogs avec un tracé GPS non-interrompu, et bien sûr, ne pas contenir de contenu inapproprié
Si vous souhaitez faire de la publicité sur LiveTrekker™ ou par un trajet sponsorisé, contactez-nous sur business@livetrekker.com
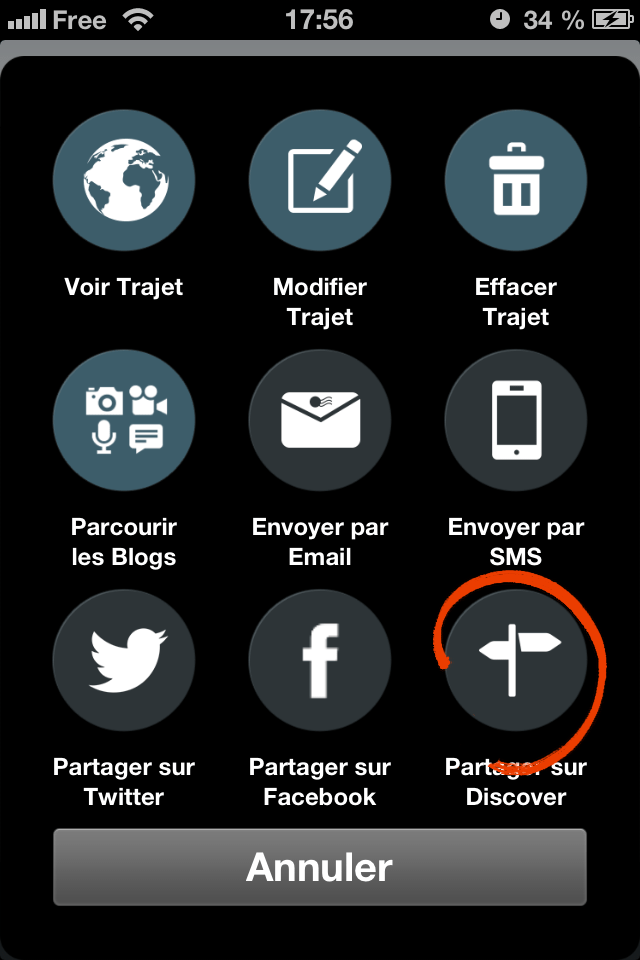
3. GPS
3.1. Comment débuter l'enregistrement d'un trajet ?
Pour débuter un trajet, il vous suffit d'appuyer sur le bouton "débuter" en haut à droite de l'onglet "GPS". Vous commencez ainsi votre "LiveTrekking". En appuyant sur le bouton "Arrêter" vous serez invité à sauvegarder votre trajet, le nommer ou modifier le nom donné, éditer l'heure de début et de fin et même partager avec vos amis.
Astuce : en maintenant le bouton "Débuter" durant deux secondes, vous ouvrez directement le module de sauvegarde. C'est idéal pour partager votre trajet en direct dès les premiers pas !
3.2 Qu'est-ce qu'un blog ?
Les blogs sont les données personnelles, les enregistrements de tous les évé;nements, paysages, excursions en cours etc, qui sont enregistrés sous forme de contenus multimédias. LiveTrekker™ vous permet d'enregistrer ces expériences sous forme de photos, vidéos, mémos audios et/ou commentaires.
Utilisez n'importe quelle combinaison de ces éléments pour retranscrire au mieux ce que vous êtes en train de vivre (par exemple, un texte et un commentaire audio, ou une photo + une vidéo + un texte, etc). On parle alors de blog multiple.
3.3 Comment j'enregistre un blog ?
Pour ajouter un blog à votre trajet, il vous suffit de sélectionner l'icône appropriée sur le côté de l'écran (par défaut sur la partie droite de la vue GPS) et capturez le tout simplement. Vous pouvez sélectionner la photo, vidéo ou l'audio que vous venez d'enregistrer ou bien recommencer. Une fois que vous êtes satisfait votre nouveau blog va apparaître en aperçu dans une nouvelle fenêtre.
vous avez alors deux solutions : soit vous l'enregistrez en tant que blog unique, soit vous créez un multi-blog en ajoutant un ou plusieurs autres médias dans le même enregistrement.
Une fois sauvegardé, votre nouveau blog apparaît sur la carte sous la forme d'une icône correspondant à votre média de la façon suivante :
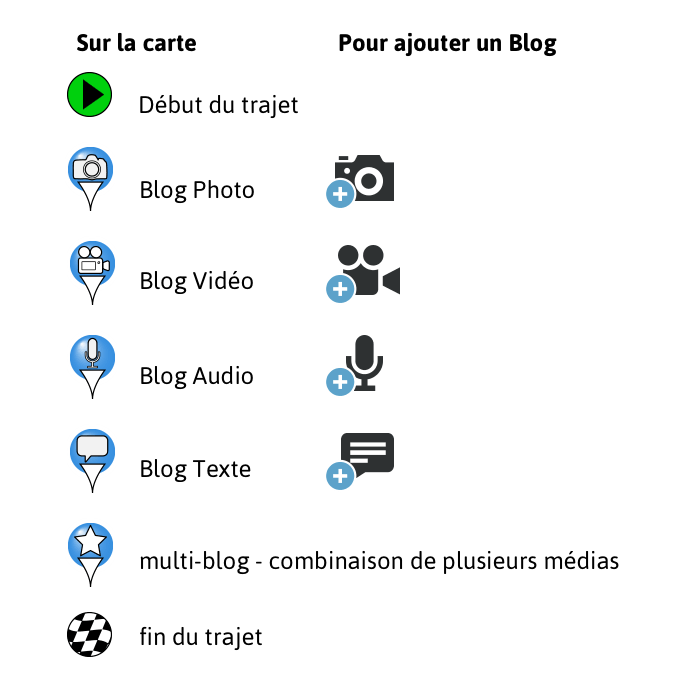
Astuce: Sur la carte, vous pouvez voir un quatrième type d'icone représentant une étoile. Cela correspond à un blog multiple.
3.4. Qu'est-ce qu'un blog multiple et comment puis-je en faire un ?
Un blog multiple est une combinaison de plusieurs médias enregistrés au même endroit, c'est à dire sous la même entrée. Concrètement, sur la carte vous aurez plusieurs médias enregistrés sous le même numéro ou icône.
Pour enregistrer un blog-multiple, c'est très simple. Une fois que vous avez capturé n'importe quel média (photo, vidéo, etc) et avant de le "Sauver", il vous suffit de cliquer sur l'un des trois icônes restant pour ajouter un autre type de média. Vous pouvez ensuite enregistrer tous ces médias dans un seul conteneur en appuyant sur "Sauver".
Remarque : vous ne pouvez pas enregistrer plus d'un média de chacun des quatre types dans le même conteneur (photo, vidéo, commentaire audio ou texte).
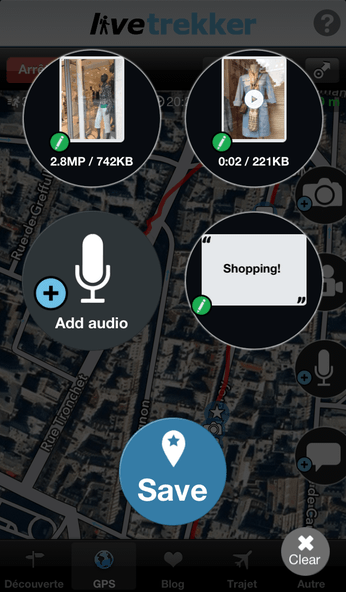
3.5. Que veulent dire les icônes sur l'écran GPS ?
LiveTrekker™ apporte tellement de détails qu'il est plus simple d'expliquer les icônes directement en image :
![]()
3.6. Je suis gaucher. Est-t-il possible d'afficher la liste des blogs de l'autre coté de l'écran ?
Bien sûr vous pouvez afficher la liste des blogs du côté gauche de l'écran en vous rendant dans l'onglet "Configuration". Dans la section "Ergonomie" désactivez l'option "Droitier" et les icônes seront adaptées pour un usage optimisé pour les gauchers.
3.7. où apparaissent les blogs sur la carte ? A l'endroit où ils ont été capturés ou bien à celui où ils ont été sauvegardés ? Qu'en est-t-il des blogs multiples ?
Les blogs photos ou vidéos sont toujours affichés à leur localisation précise, c'est à dire à l'endroit où ils ont été enregistrés :
- Les blogs "unique" sont localisé là où l'action "prendre" a eu lieu (ou "sauvegarder" en ce qui concerne les commentaires).
- Dans le cas de blogs multiples composé de n'importe quel média et un texte, le blog est localisé à l'endroit du média en question (le texte est considéré comme étant un commentaire de ce média).
- Pour les vidéos ou enregistrements audio, la position GPS correspond à la fin de l'enregistrement.
- En ce qui concerne la localisation des blogs multiples, la vidéo prime sur le reste, suivie de la photo, de l'enregistrement audio et du texte dans cet ordre-ci.
3.8. Comment est-ce que je consulte un blog que je viens de prendre ?
La façon la plus simple pour afficher un blog, consiste à sélectionner son icône sur la carte et il s'affichera en grand écran. Vous pouvez ensuite naviguer entre les blogs précèdent ou suivant avec votre doigt.
Une autre solution consiste à se rendre dans l'onglet "Trajet" et sélectionner le trajet concerné. Cliquez ensuite sur l'icône "Liste des blogs" en haut à droite. Tous les blogs seront alors affichés dans leur ordre chronologique.
3.9. Pourquoi ai-je une ligne rouge en pointillés ?
Lorsque vous perdez le signal GPS quelques instants, cela est indiqué par des pointillés sur la carte. Cette ligne relie les deux derniers points valides qui encadrent la perte de signal. Sur livetrekker.com cette ligne est orange.
3.10. Pourquoi faut-il appuyer sur "Sauver" pour créer un blog ?
Appuyer sur "Sauver" pour enregistrer un blog est une étape supplémentaire, certes, mais elle permet d'ajouter d'autres média et ainsi créer des blogs multiples. Vous pouvez donc adapter vos blogs avec des combinaisons de médias riches et adaptées, et n'enregistrer votre blog ainsi formé que lorsque vous êtes prêt.
Voir 3.4 Qu'est ce qu'un blog multiple et comment puis-je en faire un ?
3.11. Que se passe-t-il si je sélectionne "Effacer" dans la liste des blogs ?
En appuyant sur "Effacer" vous supprimerez tous les blogs capturés et contenu dans la liste du blog en cours.
Si vous souhaitez effacer qu'un seul des éléments de la liste, cliquez sur le média en question et sélectionnez "Supprimer". Cette action s'appliquera uniquement à ce média.
Astuce : depuis cette écran il vous est également possible d'éditer un média en particulier avant la sauvegarde du blog.
3.12. Puis-je éditer ou modifier un blog ? Qu'en est-t-il des blogs multiples ?
Oui, il vous est possible de modifier tous vos blogs avant d'appuyer sur le bouton "Sauver". Une fois sauvegardé, un blog peut être supprimé soit avant soit après la synchronisation, mais il ne pourra plus être édités.
Si vous avez déjà sauvegardé le blog, vous pouvez toujours l'éditer depuis le site www.livetrekker.com
Voir 4.2 Comment je peux éditer un blog ou ajouter un ou plusieurs média dans un blog existant ?
Pour supprimer ou éditer l'un des médias d'un blog multiple, (avant de l'avoir sauvegardé), il suffit de cliquer sur son aperçu dans la liste et de le "Supprimer" grâce au bouton approprié.
Astuce :en cliquant sur l'aperçu d'une photo avant de l'avoir sauvegardée, il est possible d'importer une photo de son téléphone directement dans son trajet, par exemple après lui avoir appliqué un filtre. Vous pouvez aussi accéder à cette fonctionnalité en maintenant l'icone de capture de photo appuyé durant 2 secondes.
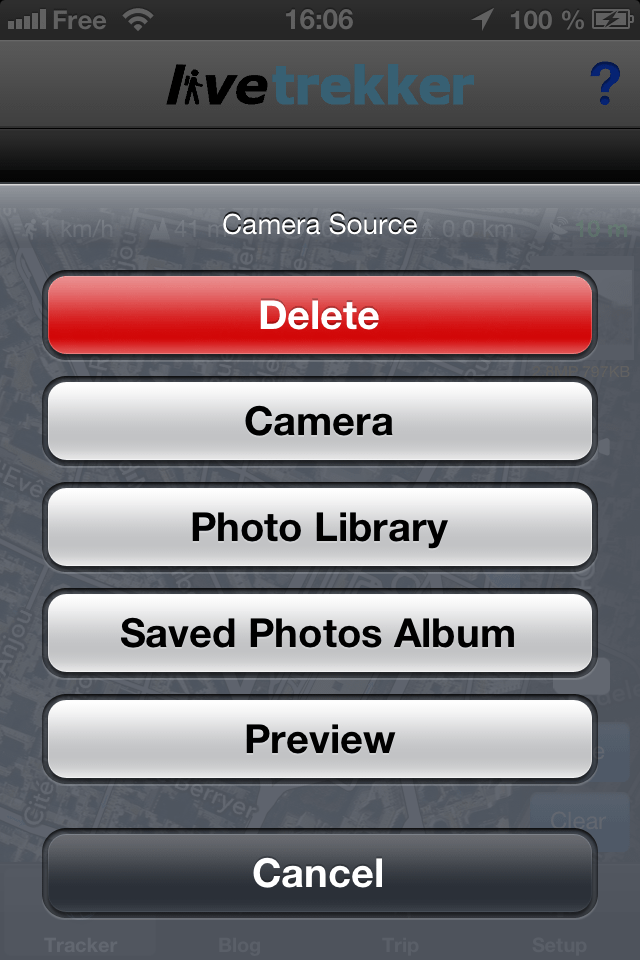
3.13. Comment savoir si mon blog a été synchronisé et est disponible sur le site ?
Rendez vous dans l'onglet Trajet pour accéder à votre liste de blogs. Pour ce faire, cliquez sur le trajet qui vous intéresse et sélectionnez l'icone "Liste de Blogs" dans le menu d'actions. De là, des icones vous informeront sur le statut de chaque blog, de la façon suivante :

3.14. Dois-je rester sur l'appication lors de la synchronisation des Blogs ?
Lorsque vous partagez un trajet en temps-réel, tous les blogs se synchronisent même si l'application est en arrière-plan. Si vous n'êtes pas en train d'enregistrer un trajet, il vous faudra rester sur l'application ouverte jusqu'à ce que les blogs soient synchronisés. Mais avec un accès Internet, cela ne devrait pas prendre trop longtemps :-)
3.15. Comment changer la résolution des blogs ?
Vous pouvez définir une résolution par défaut pour chaque type de média dans l'onglet Configuration.
Il est également possible de modifier la résolution que pour le prochain enregistrement uniquement en maintenant enfoncé l'icone de capture du blog 2 secondes.
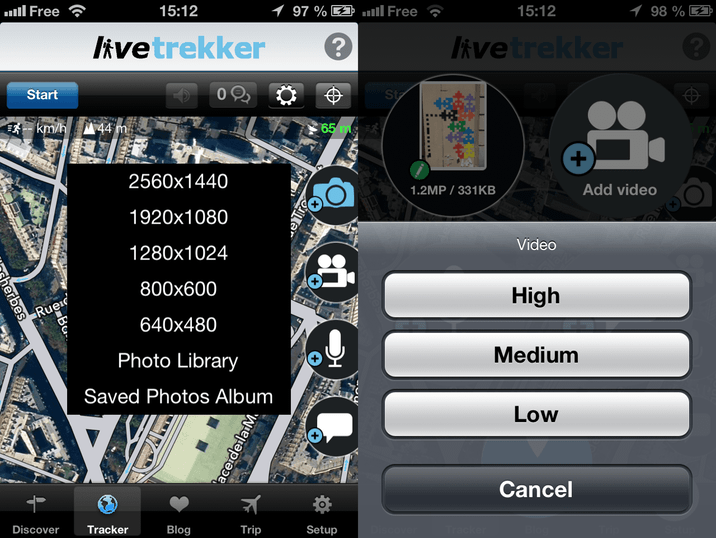
3.16. Que se passe-t-il lorsque mes blogs sont effacés ? Puis-je les récupérer ?
Vos blogs sont conservés sur votre téléphone pendant un certain laps de temps avant qu'ils ne soient automatiquement supprimés, mais ils restent cependant conservés sur Le Cloud et visible dans votre compte.Vous pouvez définir la durée d'historique des blogs depuis l'onglet Configuration.
Si vous supprimez un blog vous-même depuis votre téléphone, il sera alors complètement effacé de votre compte. Pour ce faire, lorsque vous êtes sur votre liste de blogs, faites glisser votre doigt sur le blog en question de la droite vers la gauche et cliquez sur "Supprimer". Une fois synchronisé avec Le Cloud, il sera complètement supprimé de votre voyage.
4. Blog
Cet onglet permet de vérifier la bonne synchronisation d'un Blog sur Le Cloud. Voir 3.14 pour en savoir plus sur la synchronisation des blogs.
5. Trajet
5.1. Qu'est-ce qu'un trajet ?
Un trajet représente tous les déplacements que vous faî tes, tous les blogs que vous prenez pour la période de temps que vous avez définie. Il vous est possible de les partager en temps-réel ou plus tard depuis l'onglet trajet.
5.2. Comment est-ce que je crée un nouveau trajet ?
Vous pouvez commencer un nouveau parcours simplement grâce au bouton "Débuter" dans l'onglet GPS et ensuite ajouter vos blogs au fur et à mesure. En enregistrant un blog directement, vous allez également créer un nouveau trajet automatiquement.
5.3. Comment puis-je partager un trajet depuis mon mobile ?
Allez dans l'onglet Trajet et sélectionnez celui que vous désirez partager. Vous aurez alors une série d'icône, dont "Envoyer par mail" ce qui utilisera le client mail enregistré sur votre téléphone. "Publier le trajet" vous permettra de le partager sur Facebook ou Twitter ou envoyez le simplement par SMS ! Vous pouvez ajouter un message personnel si vous le souhaitez.
N'oubliez pas d'enregistrer vos dernières modifications sur le trajet grâce à l'icône "Editez le trajet" avant cela.
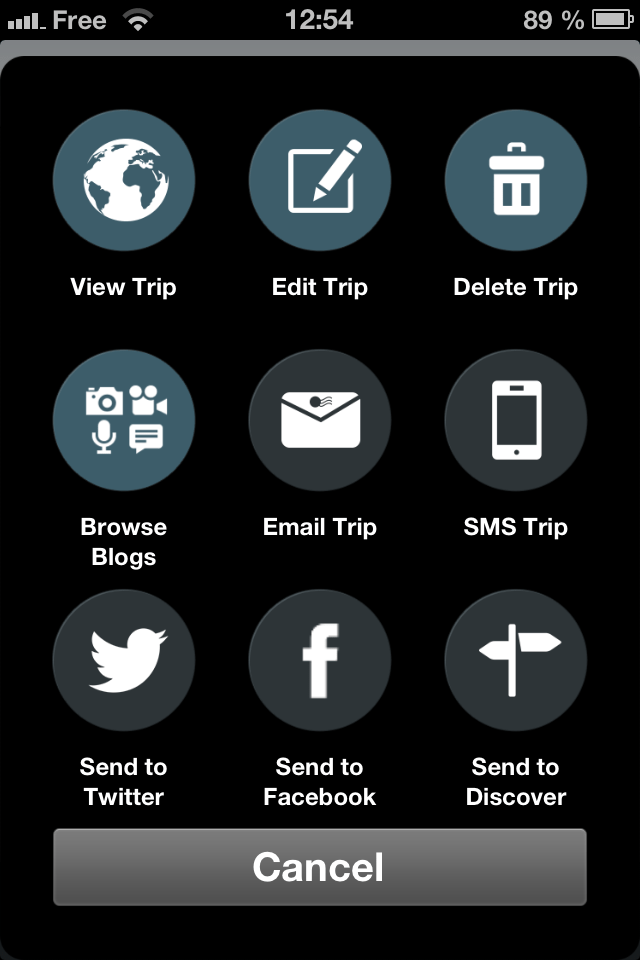
Les personnes recevant le lien pourront voir votre trajet depuis leur ordinateur ou depuis leur mobile s'ils possèdent l'application. Dans ce cas, le trajet s'ajoute à l'onglet Découverte™, mais il sera différencié des autres trajet disponibles ici grâce à une bannière verte.
5.4. Comment puis-je consulter un trajet sauvegardé ?
Sélectionnez un trajet et cliquez sur l'icône en haut à gauche "Voir le Trajet". Vous pouvez également le consulter directement depuis votre compte sur www.livetrekker.com une fois synchronisé, pour le revivre avec un niveau de détail incomparable.
5.5. Mon trajet ne s'est pas correctement sauvegardé ou a disparu : comment faire pour le récupérer ?
Le nom que vous avez donné à votre voyage n'est "qu'un conteneur" des blogs et données GPS enregistrées durant un certain laps de temps. Si votre trajet a disparu, a été effacé ou n'a pas été sauvegardé, quelle qu'en soit la raison, il vous suffit de recréer ce trajet (Voir 5.2. Comment est-ce que je crée un nouveau trajet ?) en indiquant les dates de début et de fin de votre trajet manquant (si bien sûr vous vous en souvenez !). Cela créera un nouveau trajet avec tous les blogs et données GPS de cette période.
Depuis votre compte sur ww.livetrekker.com, vous pouvez- utiliser l'onglet "Naviguer" afin de re-créer, dupliquer et modifier vos trajets à loisir !
Voir5.1. Qu'est ce que l'onglet "Naviguer" ? Comment cela fonctionne ? dans la partie site.
5.6. Comment puis-je éditer mes trajets ?
Sur votre mobile, vous pouvez éditer un certain nombre d'informations telles que le nom, la description, la durée d'un trajet (en changeant les dates de début et/ou de fin de celui-ci) les catégories et le groupe auquel il appartient, la météo observé pendant l'enregistrement ou même lui attribuer une note.
Pour cela, choisissez un trajet dans l'onglet "Trajet" et cliquez sur le bouton "Editer le Trajet". Ensuite, sélectionner les éléments que vous souhaitez modifier. C'est très simple !
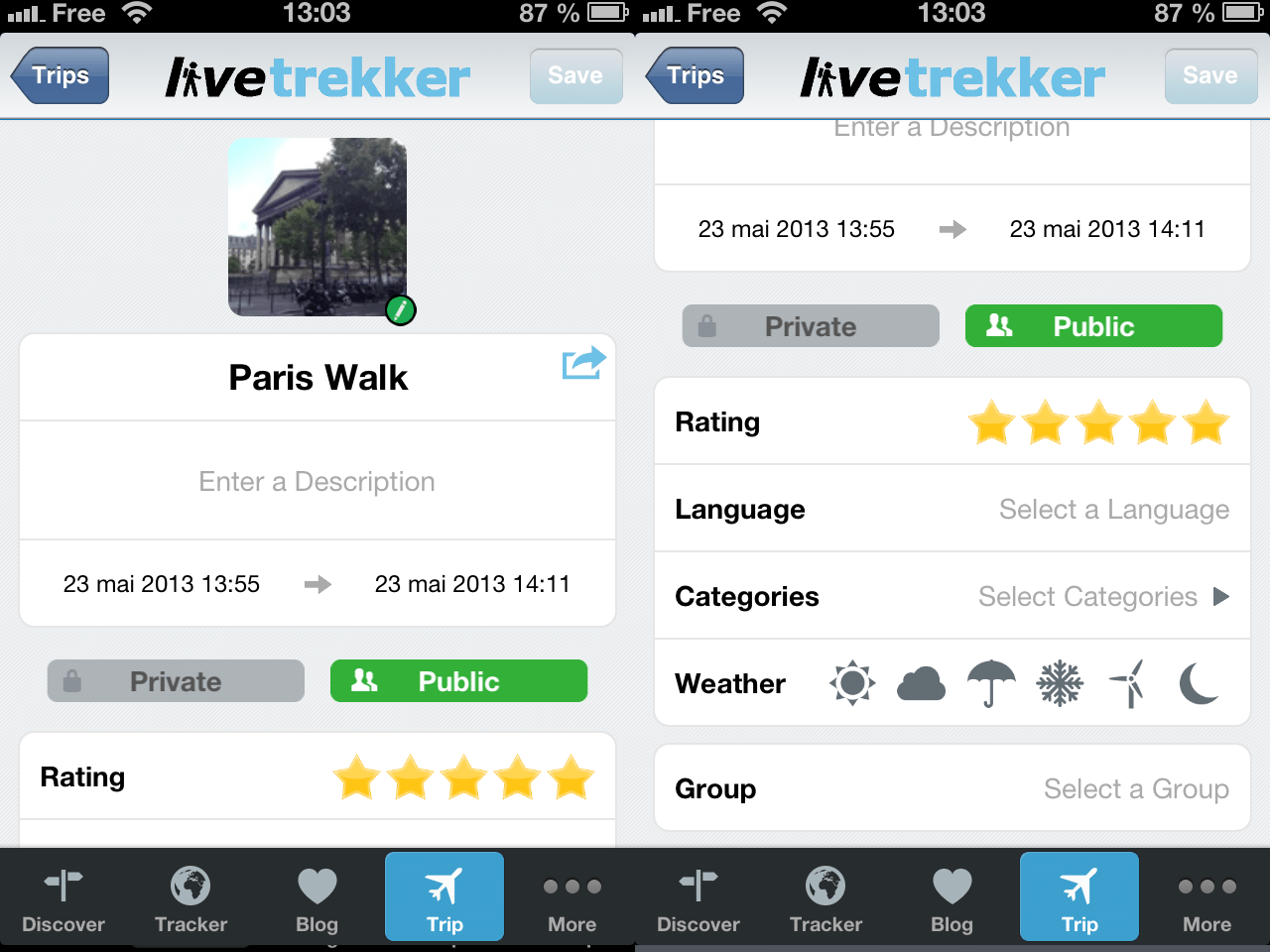
Astuce :Il y a de nombreuses autres fonctions d'éditions disponibles sur www.livetrekker.com. Jetez un oeil à la section III. 4. Fine-tune a trip, pour en savoir plus.
5.7. Que signifient les icônes sur la droite ?
Ces icônes indiquent le statut de synchronisation de votre trajet. Ils sont également utiliser pour indiquer la synchronisation de vos blogs.
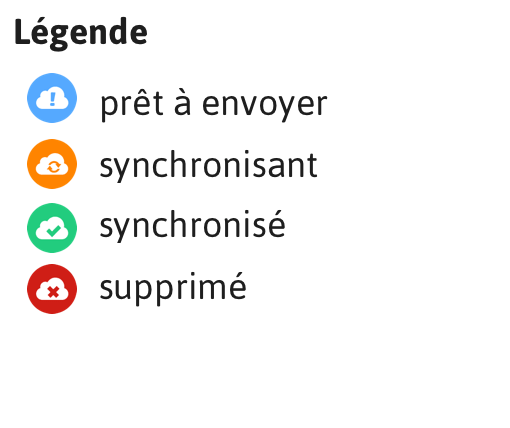
5.8. Comment définir ou modifier ma photo de couverture ?
Pour définir une photo de couverture depuis votre téléphone, vous devez sélectionner le trajet en question depuis l'onglet "Trajet" et choisir "Modifier Trajet". Une fois que vous êtes sur l'écran d'édition, cliquez sur la photo de couverture par défaut. Vous ouvrirez un nouvel écran où vous trouverez toutes les photos enregistrées à l'occasion de ce trajet. Choisissez votre photo préférée afin de la définir comme nouvelle photo de couverture.
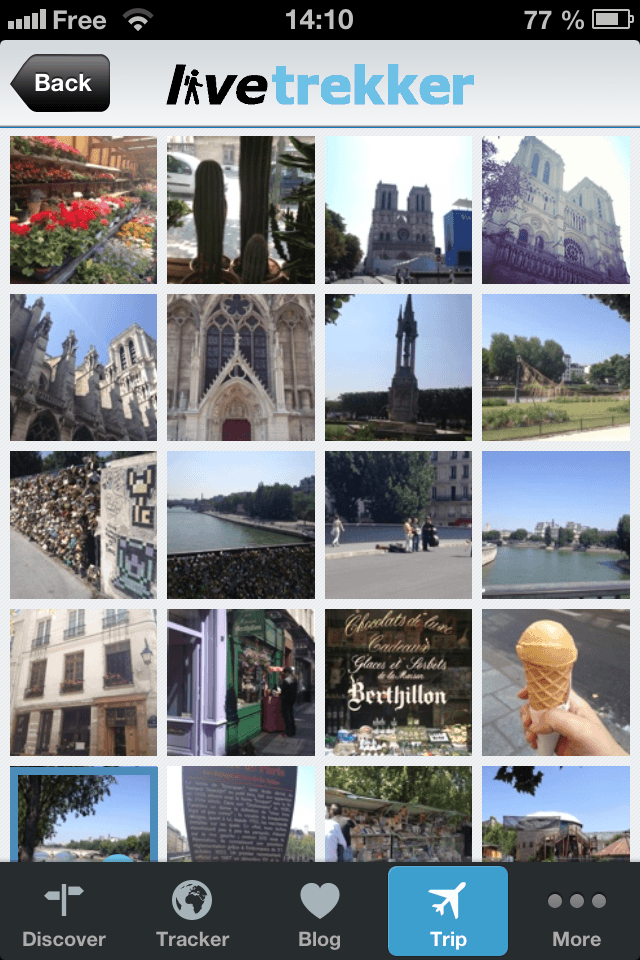
6. Configuration
6.1. Qu'est-ce que mode déconnecté ON ou OFF signifie ?
Le mode connecté permet la synchronisation de tous vos blogs et trajets sur le Cloud de LiveTrekker™ à un intervalle de temps défini.
Passez en mode déconnecté pour empêcher toutes connexion vers le Cloud et la synchronisation automatique de vos données.
N'oubliez pas d'utiliser ce mode lorsque vous êtes à l'étranger pour éviter les coûts d'itinérance, pour ne pas épuiser votre forfait mobile ou tout simplement pour préserver votre batterie.
Aucune donnée ne sera acquise depuis le réseau internet (hormis les cartes Google) et rien ne sera transmis également.
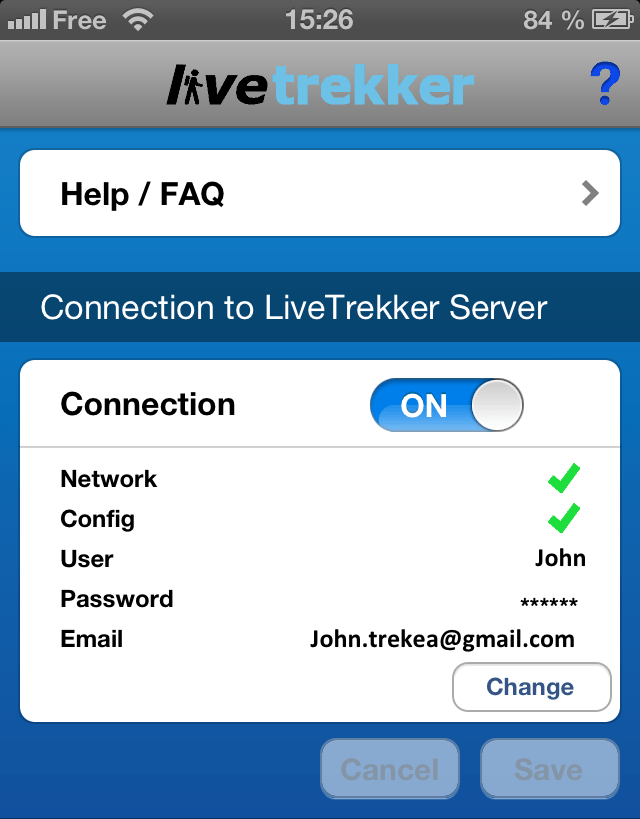
6.2. A quoi correspondent les différentes options dans la section Carte ?
- Quelle est la différence entre la rotation de la carte en mode "regard" et celle en mode "direction" ?
- Que signifie "Zoom Auto" ?
- Que signifie "Montrer Regard" ?
- Que signifie "Nord Boussole " ?
La rotation de la carte en mode "regard" oriente la carte dans la direction de votre téléphone, tandis que le mode "direction" l'oriente vers l'endroit où vous vous déplacez.
Lorsque cette option est activée, le niveau de zoom de la carte correspond à votre vitesse de déplacement.
Si "Regard" n'est pas activé dans les options de rotation de la carte, alors cette option vous permet de montrer l'orientation de votre téléphone sur la carte grâce à un cône blanc.
Vous pouvez choisir d'utiliser le nord géographique ou bien le nord magnétique.
6.3. Comment puis-je obtenir de l'aide lorsque je suis sur l'application ?
Rendez-vous dans la section "Support" dans la partie Configuration où vous pourrez obtenir de l'aide soit en nous contactant, soit en rejouant le tutoriel ou même en regardant les vidéos de tutoriel.
6.4. Puis-je vous faire part d'un problème survenu sur l'application ?
Oui, pour cela cliquez sur "Nous Contacter" et sélectionner le sujet concerné pour vous adresser à la bonne personne. Un formulaire sera automatiquement généré avec toutes les informations qui nous sont importantes pour identifier votre problème. Précisez-nous ce qu'il s'est passé et envoyez simplement le message via votre client email installé sur votre mobile.
Vous pouvez également nous contacter sur support@livetrekker.com.
Nous vous répondrons dans les plus brefs délais.
6.5. Quelles sont les différentes options dans la section "Blog" ?
- Qualité des blogs
- Historiques Blogs
- Sauvegarde Auto
- Cadrage Image
Définissez une qualité par défaut pour tout les types de médias. Mais sachez que plus la qualité est haute, plus cela prendra du temps et des ressources pour synchroniser avec Le Cloud.
Vous pouvez également changer la qualité uniquement pour le prochain enregistrement en maintenant appuyé l'icône de capture durant 2 secondes.
Vous pouvez définir durant combien de temps seront conservés vos blogs dans votre téléphone avant d'être automatiquement supprimés. Le maximum étant de 180 jours, sauf si vous n'avez pas pu synchroniser vos donnés durant cette période de temps.
Lorsque cette option est activée, vous pourrez retrouver toutes les photos et vidéos enregistrées via l'application dans la bibliothèque de votre téléphone (dans leur format original ou recadré).
Cette option permet de sélectionner une partie recardée de l'image avant de l'enregistrer.
6.6. Quelles sont les options disponibles dans "Acquisition GPS"
- Intervalle
- Heuristique GPS
- Tâche de fond
L'intervalle d'acquisition GPS permet de définir la fréquence d'acquisition des points GPS, la mise à jour de votre position sur la carte, et l'enregistre vers Le Cloud lorsque vous êtes en mode connecté.
Nous vous recommandons de conserver une intervalle d'acquisition GPS à 5 secondes. Un intervalle plus élevée va diminuer la précision de votre trajet, tandis qu'une plus grande intervalle va rapidement réduire votre niveau de batterie.
Les téléphones portables recueillent les positions GPS grâce à des "tours de données de connexion". Lorsque votre téléphone perd la connexion à la tour, (c'est à dire lorsqu'il n'y a plus de signal), alors il perd immédiatement la précision du GPS, ce qui se traduit par des coordonnées variant parfois considérablement, donnant des positions inexactes. Nous cherchons à limiter ce phénomène en nous basant sur les données déjà acquises, mais il nous reste quelques progrès à faire !
Si la tâche de fond est activée, alors LiveTrekker™ continuera l'acquisition de votre position GPS, même si vous utilisez une autre application.
6.7. En quoi "Transmission dans le Cloud" est utile ?
Cette option permet de définir à quelle fréquence vos données sont transmises vers Le Cloud.
Astuce : en augmentant cette fréquence, vous améliorerez la durée de vie de votre batterie, cependant, si vous partagez votre trajet en temps-réel, votre trajet sera mis à jours moins régulièrement.
6.8. A quoi servent les options d'Ergonomie ?
En désactivant l'option « droitier », vous retrouverez les icônes de Blogs sur le côté droit de la vue GPS afin de faciliter la capture de blog de la main gauche.
6.9. A quoi servent les option de Logging ?
Ces options nous sont utiles pour améliorer l'application et découvrir d'où peut provenir un bug. Mais plus vous activez d'options, plus l'application ralentira.
Par défaut, seules Erreurs et Connexion sont sélectionnées.
6.10. Comment empêcher l'écran de s'éteindre lorsque j'acquiers des données ?
Activez tout simplement le mode veille dans l'onglet configuration.
Note : Il est possible que vous ayez à désactiver le verrouillage automatique de votre téléphone. Attention, cela ne concernera pas uniquement l'application LiveTrekker™.
6.11. A quoi servent les statistiques anonymes ?
Lorsque vous activez cette option, vous nous permettez de recueillir de manière strictement anonyme vos statistiques d'utilisation de LiveTrekker™. Cela a pour seul but de nous permettre de mieux comprendre votre utilisation de l'application ainsi que les caractéristiques de performance afin d'améliorer nos services. L'utilisation de la bande passante est minime.
III. Le site LiveTrekker™
1. Compte / Connexion
1.1. Je n'ai pas de compte
Sur LiveTrekker™, vous n'avez pas besoin de compte pour accéder aux trajets de vos proches. Il est nécessaire uniquement pour accéder aux données enregistrées depuis votre application et pouvoir ainsi les consulter, les partager ou même les éditer.
Lorsque vous vous rendez sur la vue GPS dans l'application pour la première fois, vous pourrez le créer directement depuis votre téléphone.
Astuce : Pour le choix de la région, sélectionnez celle de votre lieu de résidence habituelle (Europe, Asie etc). Cela déterminera sur quels serveurs vos données seront stockées dans le monde. Plus celles-ci sont stockées près de vous, plus elles seront rapide à charger lorsque vous consulterez vos trajets.
1.2. Puis-je créer mon compte depuis le site ?
Oui, c'est possible, cependant vous ne pourrez pas créer de trajets tant que vous ne vous serez pas connecté sur l'application, car c'est seulement depuis votre mobile que vous pourrez enregistrer vos parcours.
Si vous souhaitez créer votre compte sur le site, rendez-vous sur sur la page "Rejoignez-nous". Un formulaire est disponible en bas de cette page.
Astuce : Utilisez toujours votre lieu de résidence pour le choix de la région.
1.3. J'ai perdu mes identifiants
Si vous ne vous rappelez pas de votre identifiant ou mot de passe, cliquez sur "Connexion" dans le menu puis sur "Mot de Passe Oublié". Vous serez re-dirigé vers un formulaire qui vous permettra de les retrouver en utilisant votre adresse email ou votre identifiant.
Si vous ne vous souvenez plus de votre identifiant, vous pouvez utiliser l'adresse email renseignée lors de la création de votre compte et nous vous enverrons l'identifiant associé à cette adresse.
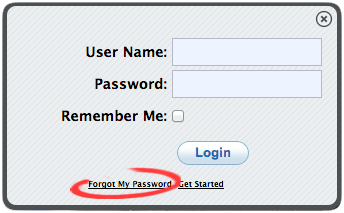
1.4. Comment puis-je modifier mon mot de passe ?
Pour modifier votre mot de passe, vous devez tout d'abord être connecté sur votre compte. Rendez-vous dans l'onglet "Compte" puis utiliser le formulaire pour modifier votre mot de passe.
Si vous ne vous souvenez plus de votre mot de passe actuel, vous devrez tout d'abord en demander un nouveau tel qu'expliqué ci-dessus.
1.5 Je veux modifier certaines informations personnelle, telles que mon nom ou mon adresse
Une fois connecté, allez dans "Compte" via le menu.
Vous pourrez définir ou modifier votre nom, votre email, la langue de vos données. Par contre, votre Identifiant et la date de création du compte ne peuvent pas être modifiés.
1.6 Comment puis-je définir mes préférences ? Quelles sont les différentes options ?
Une fois connecté, allez dans "Compte" via le menu et sélectionnez "Profile".
De là, vous pouvez définir vos préférences par rapport à la carte de vos trajets, tels que les options de zoom, d'affichage des flèche de directions ou non, etc.
Les options du diaporama "Temps-Réel" permettent de définir vos préférences pour ce mode qui permet de voir les trajets au moment même où ils sont enregistrés. Quand cette option est activée, les blogs apparaissent sur la carte sans que vous ayez besoin de cliquer dessus, et se referment de la même façon. Profitez tout simplement du voyage bien confortablement installé !
Toutes les unités de la carte peuvent être modifié pour respecter les standards de chaque pays, et bien plus d'option sont également disponible !
2. Liste des trajets
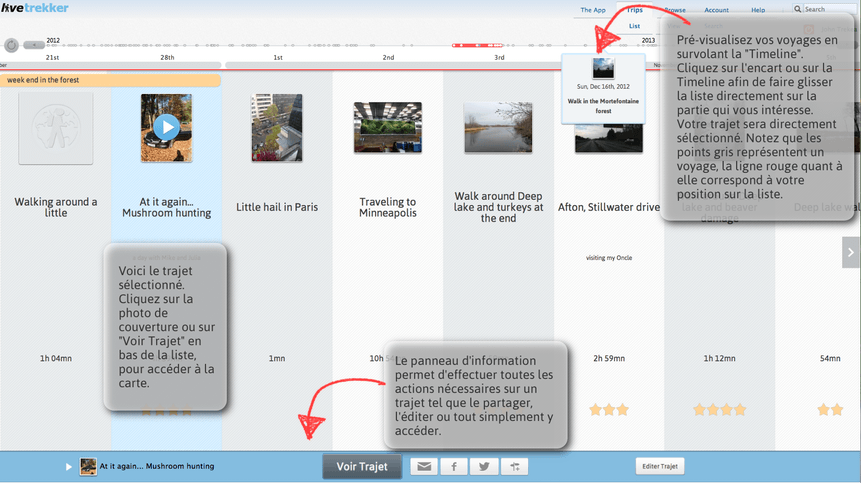
2.1 Comment est-ce que je navigue dans ma liste ?
LiveTrekker™, c'est avant tout l'histoire de vos voyages, c'est pourquoi nous avons choisi d'afficher vos trajets telle une frise chronologique de vos aventures !
Vos plus vieux trajets sont situés à gauche de votre écran et les plus récents sur la droite. Utiliser la molette pour faire défiler la liste, vous pouvez également utiliser les flèches de votre clavier ou même celles disponibles de chaque côté de votre écran.
Accédez directement à la période qui vous intéresse grâce à la "Timeline" ou ligne chronologique rouge en haut de la liste.
2.2. Comment puis-je ouvrir un trajet ?
Pour voir votre trajet, cliquez sur l'image de couverture, ou bien sélectionnez le et cliquez sur "Voir Trajet" en dessous de la liste.
Par défaut, le trajet le plus récent est sélectionné.
2.3. Comment puis-je éditer mon trajet ?
Certaines des informations de vos trajets peuvent être éditées, telles que le nom du voyage, ses dates de début et de fin, sa description. Vous pouvez également lui donner une note, lui attribuer un groupe, le rendre public ou privé ou même le supprimer.
Modifiez certaines informations directement depuis la liste d'un simple clic, et n'oubliez pas de sauvegarder ! Pour accéder à plus d'options, il suffit d'ouvrir le panneau d'édition au bas de la liste en cliquant sur "Editer Trajet".
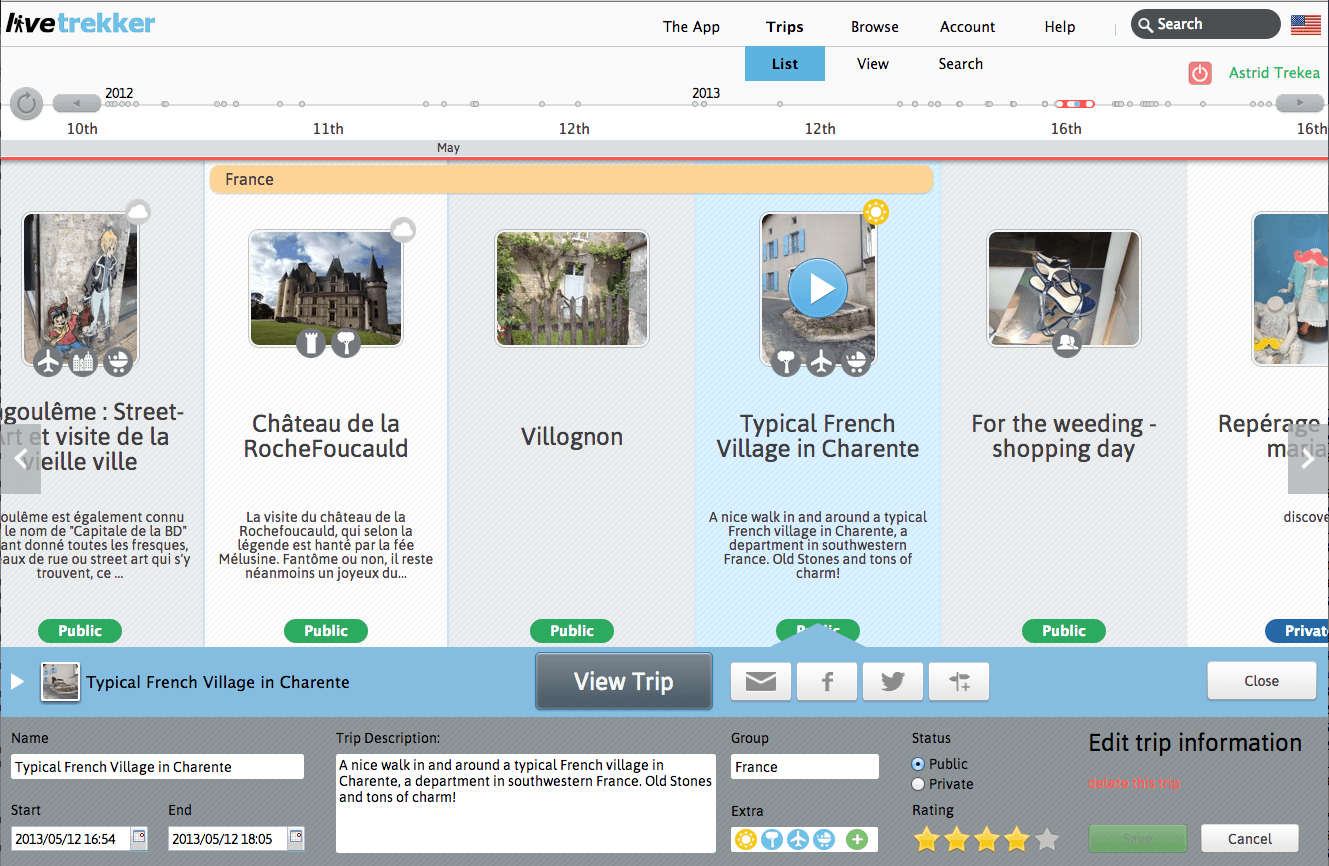
Titre : cliquez sur le champ pour modifier le nom du trajet
Début/ Fin : re-définissez la date de début ou de fin du trajet pour ajuster la période de temps qu'il couvrent et uniquement le parcours GPS et les blogs contenu dans cet intervalle.
Par exemple, si vous avancez la date de fin du trajet à 15h30 au lieu de 16h30, la dernière heure de celui-ci ne sera plus affichée. Notez que vos données ne seront pas effacées de la base et vous pourrez restaurez le trajet en entier en l'éditant de la même façon ou en utilisant l'onglet "Naviguer" dans le menu de la même manière.
Description du Trajet : ajoutez une description pour vous rappelez de ce que contient un voyage en particulier.
Note : notez votre trajet pour repérer facilement les meilleurs trajets de votre liste. Les trajets ayant les meilleures notes apparaissent en haut des résultats de recherche.
Plus: choisissez une ou plusieurs catégories qui correspondent à votre trajet ou même la météo qu'il faisait lors de l'enregistrement. Vous pouvez définir autant d'icône que vous le souhaitez.
Groupe : regroupez plusieurs trajets ensemble pour montrer le lien qui existe entre eux (par exemple le même type d'activité, ou plusieurs trajet qui correspondent à un voyage de plusieurs jours, etc.). Une ligne orange surplombe les trajets appartenant au même groupe. Notez que ceux-ci doivent être situés les uns à côté des autres.
Public / Privé : définissez le niveau de confidentialité pour autoriser ou au contraire interdire l'accès à un trajet.
Sauvegarder / Annuler / Supprimer ce trajet : n'oubliez pas de "Sauvegarder" tous les changements que vous avez fait avant de sortir du panneau d'édition. Vous pouvez également "Annuler" vos modifications et revenir aux informations initiales. Si vous "Supprimer" un trajet par erreur, il vous sera toujours possible de le re-créer à partir de "Naviguer" dans le menu, tel qu'expliqué plus haut.
2.4. Comment effacer un trajet ?
Pour supprimer un trajet de la liste, sélectionnez-le et ouvrez le panneau d'édition en dessous de la liste grâce au bouton "Editer Trajet".
Sur le panneau ainsi déployé, vous pouvez l'effacer en cliquant sur "supprimer ce trajet"
2.5. Comment puis-je définir ou modifier ma photo de couverture ?
Pour choisir une photo de couverture pour un trajet, il vous faut tout d'abord vous rendre sur la carte de celui-ci. De là, choisissez la photo du trajet que vous souhaitez utiliser dans l'explorateur de blogs sur la droite.(1).
Une fois votre choix fait, (cliquez dessus tout simplement), repérez l'icône "Définir la photo de couverture" en haut de la carte, dans la barre d'information. Cliquez dessus. (2) et vous verrez l'icône se transformer en "tick" vert (3) ce qui signifie que votre blog est désormais défini en tant que photo de couverture.
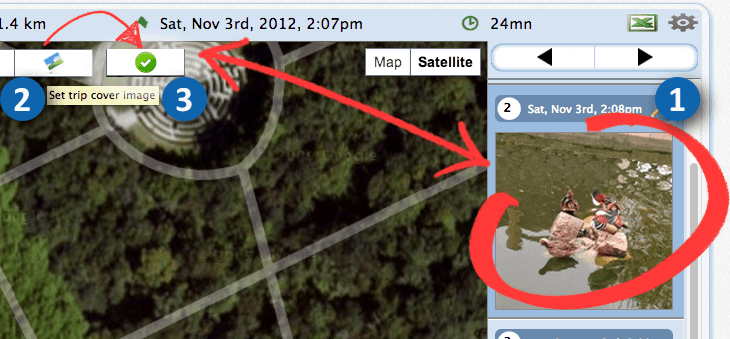
2.6. Comment puis-je partager un trajet ?
Choisissez un trajet depuis la liste et sélectionnez l'option de partage souhaitée dans la barre en dessous de la liste, grâce à l'icône correspondant :
![]()
2.7. Comment puis-je récupérer la "short URL" d'un trajet ?
Pour récupérer la short URL d'un trajet, commencez par le partager par email en cliquant sur l'icône correspondant, et vous obtiendrez ainsi la short URL dans l'email envoyé. Vous pouvez également cliquer sur "utiliser mon client email favori" dans la pop-up qui s'ouvre. La short URL sera visible depuis l'email généré.
2.8. Privé, Public, qu'est-ce que cela veut dire ?
Un trajet privé n'est visible uniquement par son propriétaire et par personne d'autre.
Si vous partagez un trajet, celui-ci devient automatiquement public de manière à ce que vous n'envoyez pas de lien invalide. Mais vous pouvez modifier ce statut à tout moment et le rendre privé à nouveau (donc inaccessible), même si vous l'aviez déjà partagé auparavant. Les personnes ayant le lien ne pourront alors plus revoir ce trajet.
Astuce :Si vous souhaiter bloquer l'accès d'un trajet à une personne en particulier mais que vous souhaitez que vos proche puissent toujours le voir, la première chose à faire est de le rendre privé. Ensuite, vous pouvez le dupliquer grâce à l'onglet "Naviguer" et partager ce nouveau voyage à partir d'une nouvelle short-URL.
2.9. Puis-je partager un trajet uniquement auprès de certaines personnes ?
Pour le moment, il n'est pas possible de créer un accès restreint à un trajet, mais cela devrait être bientôt le cas.
Mais la bonne nouvelle est que pour accéder à un trajet, il faut en connaitre la short URL, or il n'y a que peu de chance que quelqu'un la devine :-). Nous vous conseillons donc tout simplement d'être conscient de cela lorsque vous partagez vos données, et de demander à vos proche de ne pas diffuser le lien.
N'oubliez pas qu'il est toujours possible de rendre un voyage privé d'un simple clic, à n'importe quel moment pour le rendre instantanément inaccessible.
2.10. Puis-je rendre un seul blog privé dans un trajet ?
Pour le moment, il n'est pas possible de rendre un blog privé au sein d'un trajet public, mais cela pourrait être un jour le cas.
Cependant, vous pouvez toujours réduire la durée du trajet (en changeant les dates de début/fin) et ainsi "cacher" le blog que vous ne voulez pas partager. Vous pouvez également supprimer le blog du voyage (mais dans ce cas, sachez qu'il sera supprimé et ne pourra plus être affiché de nouveau).
3. Carte du trajet
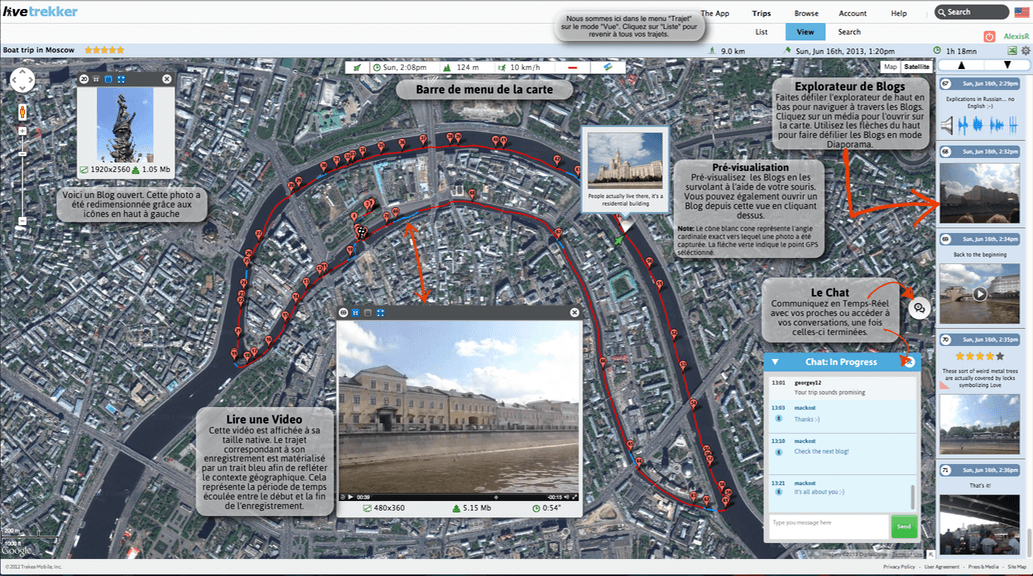
3.1 Comment je navigue dans la carte ?
La carte affichée sur le site est une carte Google Maps, donc utilise exactement le même système de navigation !
Vous pouvez la parcourir grâce au panneau de contrôle Google en haut à gauche de la carte pour vous déplacer ou zoomer. Vous pouvez aussi utiliser votre souris en maintenant appuyé le curseur lorsque vous vous déplacez, et zoomer avec la molette. Enfin, les flèches directionnelles de votre clavier sont aussi utilisables.
Astuce : Lorsque Google Street View est disponible, il est possible de revoir vos blogs dans cette vue.
3.2 Comment puis-je naviguer entre les blogs ?
Survolez une icône blog à l'aide de votre souris pour voir le blog correspondant. Cliquez sur un blog (que ce soit depuis la carte ou l'explorateur sur la droite de l'écran) pour l'ouvrir en plein écran. Vous pouvez également utiliser les flèches en haut de l'explorateur pour les faire défiler en taille-réel.
3.3. Comment ouvrir un blog en plein-écran ?
Pour ouvrir un blog, cliquez sur son aperçu dans l'explorateur de blog ou sur la carte. Vous pouvez également utiliser les flèche au dessus de l'explorateur.
Astuce : Avez-vous remarqué que les photos et les vidéos conservent leur taille d'origine ? Nous ne compressions pas vos blogs pour pouvoir les restituer dans la meilleure résolution possible.
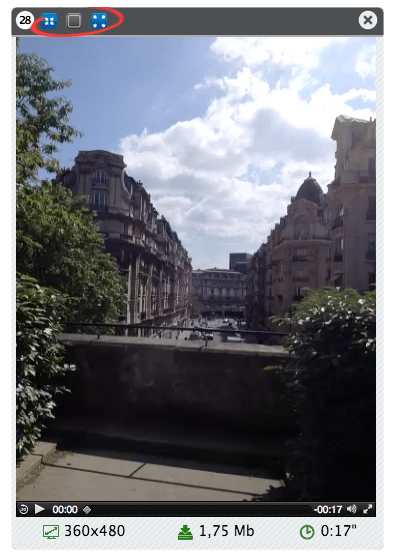
3.4. A quoi correspond la ligne rouge ? Qu'en est-il de la bleue et de la jaune ?
La ligne rouge montre votre parcours GPS, c'est à dire le chemin exact que vous avez parcouru durant l'enregistrement de votre trajet.
Quand cette ligne est jaune, cela signifie que vous avez perdu le signal GPS sur cette partie du trajet. Donc cette ligne relie les deux derniers points valides encadrant la perte de signal..
La ligne bleue représente la distance parcouru durant l'enregistrement d'une vidéo ou d'un commentaire audio.
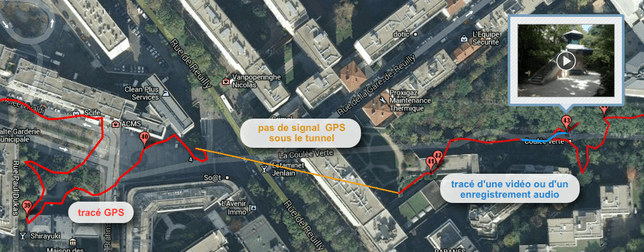
3.5 Que représente le cône blanc ?
Ce cône représente l'angle cardinal exact vers lequel une photo a été capturée, afin de créer le rendu le plus détaillé possible de votre trajet.
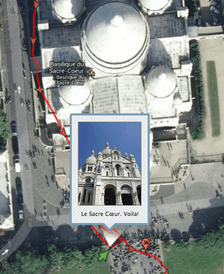
3.6. A quoi sert l'icône Excel ?
Vos données vous appartiennent, donc vous devez être en mesure de pouvoir les récupérer à tout moment. Cet icône vous permet de télécharger TOUTES vos données sous la forme d'un classeur Excel.
Tous les point GPS y sont visibles, et tous les blogs du trajet sont indexés via leur aperçu vers la version native.
3.7. A quoi sert l'icône en forme de roue en haut à droite de l'explorateur de Blogs?
Cet icône permet d'accéder à la page "Profil" qui vous permet de modifier vos options d'affichages et d'unités de mesure.
3.8. Comment je retourne à la liste des trajets ?
Utiliser le système d'onglet du menu pour revenir à la liste. Sous "Trajets" vous trouverez donc l'onglet "Vue" qui correspond à la carte où vous vous trouvez, et "Liste" pour voir l'ensemble de vos trajets. Vous pouvez également utiliser le bouton "retour" de votre navigateur.

4. Edition de trajets
4.1. Comment supprimer un blog ou un point GPS ?
ll arrive parfois que vous perdiez le signal GPS durant un court instant, ce qui peut créer des "pics" du tracé GPS. Dans ce cas, vous pouvez le corriger en quelques clics.
Sélectionez simplement le point GPS en question d'un simple clic et cliquez sur le bouton en forme de "moins" rouge sur la barre d'info en haut de la carte. Votre point sera supprimé.
Cette action permet également de supprimer un blog entier se trouvant sur ce point GPS.

Astuce : Si par malchance un blog a été enregistré sur un "pic", pas de panique, il est possible de tout remettre en ordre ! Enregistrer tout simplement ce blog sur votre ordinateur via un clic droit, supprimer le pic, et rajouter le ensuite sur votre trajet sous la forme d'un nouveau blog, grâce à l'édition.
4.2. Comment je peux éditer un blog ou ajouter un ou plusieurs médias dans un blog existant ?
Sélectionnez le blog à éditer et cliquez sur l'icône en forme de crayon dans l'explorateur de blog. Un panneau d'édition apparaîtra dans le conteneur du blog.
Cliquez sur le "+" correspondant au média que vous souhaitez ajouter à partir de votre ordinateur. Si vous souhaiter remplacer l'un des médias, vous devrez tout d'abord le supprimer avant de charger le nouveau.
Astuce : Avez-vous remarqué le marquage rose qui apparaît en bas à gauche de votre blog ? Cela signifie que ce blog a été importé ou édité et donc n'a pas été enregistré en temps-réel. Cela permet donc de garder vos trajets aussi précis que possible.
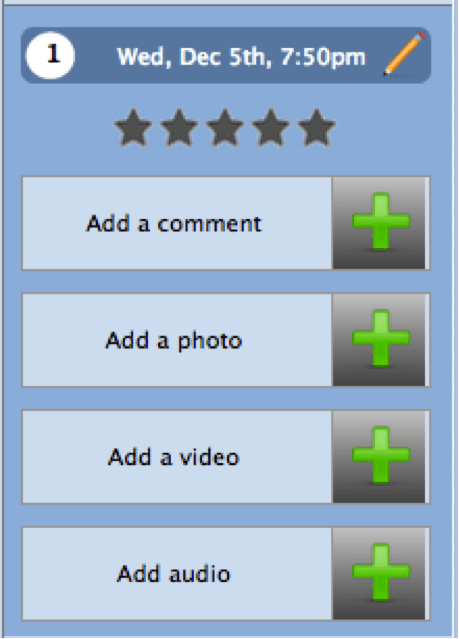
4.3. Puis-je créer un nouveau blog une fois mon trajet terminé ?
Oui, pour cela sélectionnez n'importe quel point valide de votre trajet GPS et vous verrez un "+" vert et un "-" rouge apparaître sur la barre d'information en haut de la carte.
Utilisez le bouton "+" pour créer un nouveau blog sur le point sélectionné, et ajouter les médias désirés grâce au panneau d'édition qui est apparu dans l'explorateur. Votre nouveau blog est directement visible sur la carte.
Astuce : il est possible d'importer des photos jusqu'à 30 MB !
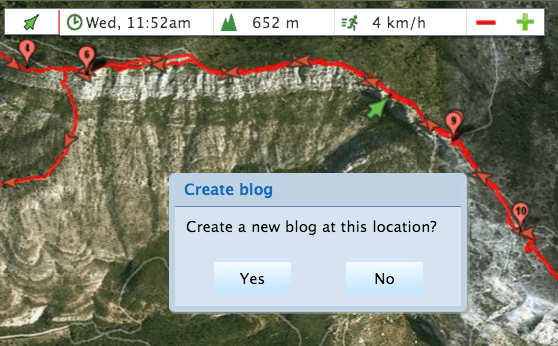
4.4. Puis-je importer des photos ou vidéos prises depuis un autre appareil ?
Si vous possédez une caméra ou un appareil photo de très bonne qualité, vous pouvez en importer les photos directement sur votre trajet en créant un nouveau blog !
Cliquez sur le tracé GPS à l'endroit où vous souhaitez importer la photo/vidéo et cliquez sur le "+" vert sur la barre d'information en haut de la carte. Ensuite, importez vos élément comme à votre habitude grâce au panneau d'édition des blogs.
Astuce : Afin de repérer très simplement l'endroit où une photo a été prise, reportez vous à l'heure de celle-ci et repérez sur la carte à quel point cela correspond grâce à la barre d'information. Ou plus simplement, lorsque vous prenez la photo depuis votre appareil professionnel, pensez à enregistrer un blog "mémo" via l'application pour n'avoir qu'à l'éditer par la suite en y ajoutant la photo et/ou vidéo.
4.5. Comment puis-je noter un blog en particulier ?
Sélectionnez un blog et cliquez sur l'icône crayon en haut à droite dans l'explorateur de blog. Le panneau d'édition qui apparaît alors contient 5 étoiles qui servent à noter le blog en question.
Les blogs les mieux notés apparaîssent en haut dans la liste des résultats de recherche.
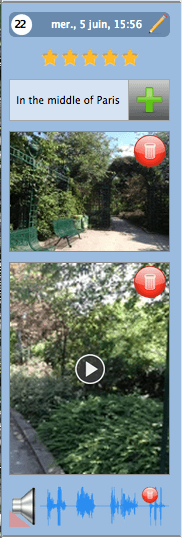
4.6. Comment puis-je ajouter une photo de couverture ?
La photo de couverture vous aide à identifier d'un simple coup d'oeil votre trajet sur la liste, que ce soit depuis l'application, sur le site internet ou simplement lorsque vous partagez votre trajet sur Facebook.
Pour définir une photo de couverture pour un trajet, il vous faut tout d'abord vous rendre sur la carte de celui-ci. De là, choisissez la photo du trajet que vous souhaitez utiliser dans l'explorateur de blogs sur la droite.
Une fois sélectionnée cliquez sur l'icône "Définir la photo de couverture" en haut de la carte, dans la barre d'information. Il se change en "tick" vert lorsque l'opération est terminée.
Voir 2.5. Comment puis-je définir ou modifier ma photo de couverture ?
4.7. Puis-je ajouter plusieurs photos au même endroit ?
Pour le moment, ce n'est pas possible, mais vous pouvez quand même les intégrer à peu près au même endroit dans des blogs séparés.
Soyez patient, ça ne saurait tarder !
4.8. Puis-je importer un dossier complet de photos d'un seul coup ?
Pour le moment, ce n'est pas possible, mais vous pouvez quand même les intégrer chacune séparément.
Soyez patient, ça ne saurait tarder !
4.9. Puis-je enregistrer un blog sur mon ordinateur ? Un trajet entier ?
Si vous voulez enregistrer un blog dans sa taille d'origine faites simplement un clic droit sur le blog une fois ouvert et cliquez sur "enregistrer sous".
Pour enregistrer le trajet complet, cliquer sur l'icône Excel en haut à droite de la carte.
5. Fonctions Recherche et Naviguer
5.1 A quoi sert "Naviguer" ? Comment cela fonctionne ?
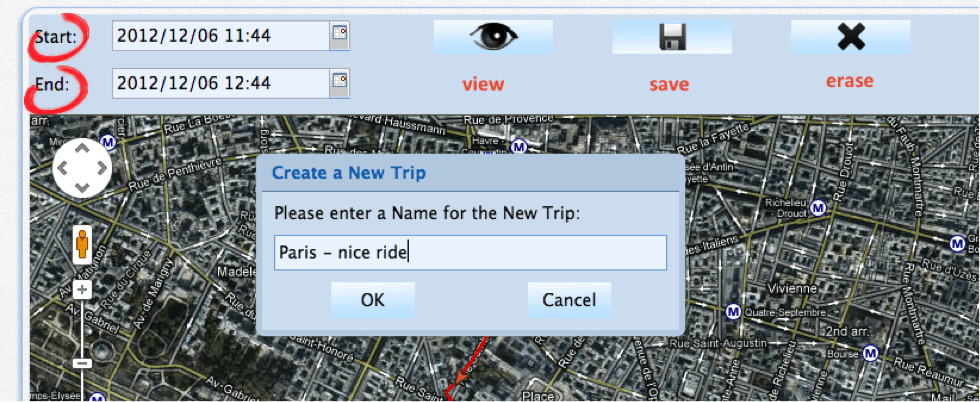
L'onglet navigation vous permet de voir toutes vos données, même des trajets supprimés, qui se trouvent dans Le Cloud.
Vos trajets sont en réalité simplement des "conteneurs" de données qui elles, restent stockées. Donc si vous avez perdu un trajet ou que vous souhaitez simplement le dupliquer avec d'autres bornes de temps, vous êtes au bon endroit !
Indiquez une date de début et de fin (dans une limite de 48 heures) et cliquez sur l'icône en forme d'oeil. La carte correspondante s'affichera juste en dessous. Sauvegardez le trajet ainsi formé en lui donnant un nom tout simplement.
Astuce : copiez-collez la date de début d'un trajet existant pour vous faciliter la tâche depuis l'onglet trajet et modifiez simplement les bornes.
5.2 Qu'est-ce que l'onglet "Recherche" ? Comment cela fonctionne ?
Après avoir utilisé LiveTrekker™ un certain temps vous réaliserez très certainement que vous avez créé une vraie mémoire digitale de votre vie, sans vous en être rendu compte. Plutôt sympa non ?
Et ce serait encore mieux si vous êtiez capable de naviguer très simplement dans ces données. C'est pourquoi nous avons mis en place un puissant mécanisme de recherche pour que vous puissiez accédez quand bon vous semble à un souvenir particulier de votre vie.
La recherche par mots-clés vous permet de retrouver tous les trajets ou blogs contenant ce mot dans son titre ou dans un commentaire. Vous pouvez également faire une recherche sur une période de temps donnée, ou même par lieux. La recherche par localisation renvoie à la vraie donnée GPS d'un trajet. Par exemple, si vous tapez "Amérique du Sud" vos résultats correspondront à tous les trajets ou blogs enregistrés en Amérique du Sud, quand bien même ils ne contiendraient pas ce mot clé !
Lorsque vous avez trouvé ce que vous cherchiez, cliquez sur la ligne en question et le trajet complet s'affichera, en pointant bien évidement le blog recherché sur la carte, et dans l'explorateur (si vous aviez sélectionné un blog).
5.3 Puis-je faire une recherche multi-critères ?
Oui, par exemple vous pouvez faire la recherche d'un blog contenant un mot clé particulier, uniquement sur une période de temps donnée, et dans une zone géographique spécifique.
5.4. Ma recherche ne donne aucun résultat. Que se passe-t-il ?
Si vous faites une recherche qui n'affiche pas de résultat alors que vous savez que cette donnée existe, c'est très certainement parce que vous n'avez pas effacé les critères de votre recherche précédente.
Cliquez simplement sur "vider" pour supprimer les critères de votre précédente recherche, et recommencez ;-)
6. J'ai mon propre blog ou site internet
6.1. Puis-je afficher un trajet sur mon site ?
Oui, nous avons développé un plug-in qui permet de partager un trajet directement sur un site ou un blog, en ajoutant simplement une ligne de code dans votre fichier HTML.
Vous pouvez en faire la demande à cette adresse : business@livetrekker.com
6.2. Combien coûte le plug-in ?
Rendez vous sur la page tarifs pour plus d'information.
6.3 Comment puis-je obtenir ce plugin ?
Vous pouvez en faire la demande à business@livetrekker.com et nous vous enverrons toute la documentation nécessaire.
Note : Pour utiliser le plugin sur votre site, nous devons en enregistrer le nom de domaine sur notre clé API Google Maps. Pensez à nous le préciser lorsque vous nous enverrez votre mail :-)
6.4. Puis-je afficher mon trajet dans une iframe ?
Il est possible d'afficher un trajet grâce à une iframe. C'est plus simple à installer sur votre site et ne requiert pas d'enregistrement sur notre clé API. Cependant, cette solution a plus de limites. Par exemple, votre trajet et vos blogs resterons confinés à la taille de l'iframe, et la fonction plein-écran est indisponible.
Nous vous suggérons vivement d'utiliser le plug-in car il vous donne plus de contrôle par exemple il permet d'afficher un trajet ou un blog en plein-écran.
IV. LiveTrekker GO™ pour iPad
LiveTrekker GO™ est une application iPad qui permet de voir tous les trajets en mobilité avec un grand niveau de détails.
Parcourez des trajets du monde entier ou emportez tout simplement vos souvenir où que vous alliez.
- Découverte™
Découverte™ sur iPad fonctionne exactement de la même façon que Découverte™ sur iPhone. Il n'est pas nécessaire d'avoir un compte pour y accéder.
Voir Découverte™ sur l'application smartphone, pour savoir comment télécharger, accéder et regarder un trajet Découverte.
Notez que LiveTrekker GO est une première version de l'application qui sera amené à évoluer très rapidement.
Note : Si votre iPad n'a pas la fonctionnalité GPS, vous ne serez pas en mesure de vous géo-localiser par rapport au trajet.
- Mes Trajets
Cet onglet vous donne accès à la liste de trajets que vous avez enregistré grâce à l'application LiveTrekker. C'est la raison pour laquelle il vous faut un compte pour y accéder.
Note: Vous ne pouvez pas supprimer un trajet depuis votre iPad pour le moment, cependant, il vous est possible de supprimer les données téléchargées afin de libérer de l'espace de stockage sur votre tablette. Pour ce faire, faites glisser votre doigt sur un trajet de droite à gauche et cliquez sur la croix rouge qui apparaîtra.
- Aide et Réglages
Accédez aux Réglages en cliquant sur l'icône en forme de roue en haut à droite de l'écran. L'écran d'aide se trouve sous le point d'interrogation.
1. Comment voir un trajet ?
Une fois le trajet téléchargé, vous pouvez naviguer entre les blogs de façon très instinctive grâce à trois zones interactives.
Sur la gauche, vous retrouvez la carte du trajet qui vous donne toutes les indications de contexte du trajet et le chemin parcouru.
La partie droite concerne les blogs. La partie supérieure est la « Vue Blog » où vous pouvez naviguer entre les blogs un à un tel un diaporama. Juste en dessous se trouve le Blog Explorer qui vous permet de faire défiler les blogs plus rapidement et d'avoir un aperçu des suivants et des précédents.

2. Puis-je enregistrer un trajet avec mon iPad ?
Vous ne pouvez pas faire de trajet avec LiveTrekker GO, qui permet essentiellement de voir des trajets.
Cependant il est techniquement possible d'enregistrer des trajets grâce à un iPad en téléchargeant la version iPhone de LiveTrekker, et à condition que votre iPad possède un GPS.
Cela étant dit, il faut savoir que le fait d'enregistrer un trajet avec un iPad n'est pas optimal pour de nombreuses raisons et nous ne le recommandons pas. Nous vous rappelons que LiveTrekker est disponible gratuitement sur Android et IOS ;)
3. Ai-je besoin d'un compte pour voir des trajets ?
Vous n'avez pas besoin de compte pour voir les trajets de l'onglet Découverte, mais il est nécessaire d'en avoir un pour enregistrer des trajets depuis son téléphone, les synchroniser avec son compte et par conséquent y accéder depuis la liste de trajet.
V. Fonctionalité Temps-Réel
1. Qu'est ce qu'un trajet en temps-réel ?
Un trajet en temps réel est un trajet partagé alors que vous êtes encore en train de l'enregistrer. Cela signifie que les gens avec qui vous l'avez partagé sont capables de suivre votre tracé GPS et voir tout les blogs enregistrés directement depuis leur téléphone ou leur navigateur Internet au fur et à mesure de votre trajet.
2. Comment puis-je partager un voyage en temps réel ?
Pour partager un trajet en temps-réel, de manière à ce que vos proches puissent suivre chacun de vos pas et voir tout ce que vous avez capturé, vous devez tout d'abord débuter un trajet depuis la vue GPS et avoir une connexion internet !
En retournant sur la vue Trajet, vous pouvez voir votre trajet en cours qui sera tout en haut de la liste avec un fond vert. Pour le partage en direct, il vous faut tout simplement l'éditer (cliquer dessus et sélectionnez l'icône approprié). Sauvegardez le, après lui avoir donné un nom, une description et un groupe, si vous le souhaitez. Vous remarquerez que par défaut, le trajet a une durée de 12 heures. Vous pouvez modifier la date de fin à loisir mais assurez-vous qu'elle se situe dans le futur pour permettre le partage en direct.
Une fois votre trajet sauvegardé, les options de partage sont accessibles. Partagez votre trajet et profitez de votre voyage d'autant plus, en sachant que vos proches vous accompagnent virtuellement !
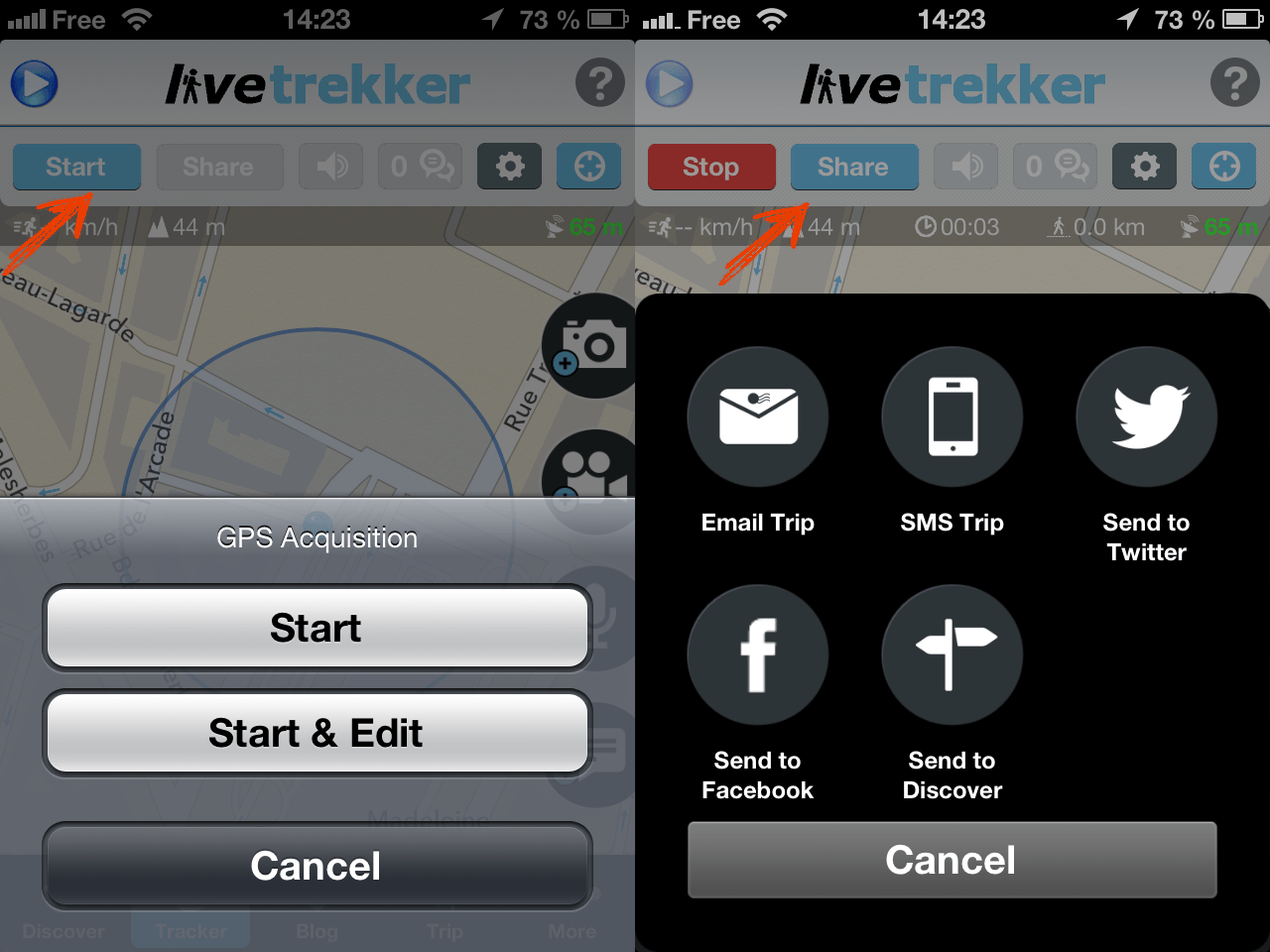
Note: En maintenant enfoncé le bouton "Débuter" durant 2 secondes, vous serez en mesure de Démarrer et Modifier votre trajet directement pour faciliter le partage en temps-réel. Vous pouvez aussi utiliser tout simplement le bouton "Partager" sur l'écran GPS pour partager directement en temps-réel.
3. Comment les gens peuvent me suivre en temps réel ?
Pour vous suivre en temps réel, vos proches doivent ouvrir le lien qui leur a été partagé par email, SMS ou sur un réseau social.
- Depuis un mobile
Le trajet va ouvrir automatiquement l'application LiveTrekker et s'ajouter à la liste dans Découverte™ avec une indication verte pour le différencier des trajets publics. Il est possible que ce lien redirige dans un premier temps vers l'app store afin de télécharger l'application, si ce n'est pas déjà fait.
Un voyage en temps réel apparaît entouré en rouge sur la liste de l'onglet Découverte™, avec une indication « Live ». Le trajet se visualise de la même façon que n'importe quel autre trajet Découverte™. Il suffit de cliquer sur la colonne et télécharger le trajet pour le voir. Il se rafraichira au fur et à mesure.
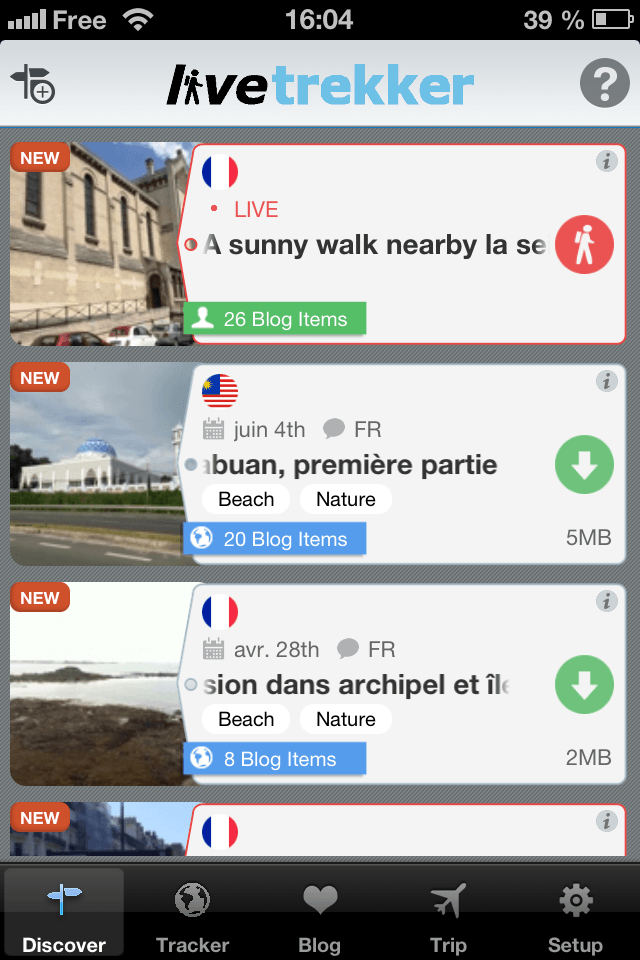
Note : cette fonction n'est disponible que sur iOS pour l'instant. Nous travaillons dur pour vous proposer cette fonctionnalité sur Android le plus tôt possible.
- Depuis un navigateur Internet
Le trajet s'ouvre automatiquement dans une nouvelle fenêtre de votre navigateur internet. Notez le bouton en haut à droite. C'est le mode mains-libres. Cliquez dessus et tous les blogs vont s'afficher en taille réelle automatiquement. Détendez-vous et profitez du trajet !
4. Comment fonctionne la discussion en temps réel?
Lorsque vous partagez un voyage en temps réel, toutes les personnes ayant reçu le lien peuvent vous contacter par l'intermédiaire du mécanisme de chat. Connectez-vous, choisissez un pseudo et partagez vos expériences. Pour le moment, vous ne pouvez pas désactiver le chat.
Le propriétaire du voyage accède à la discussion à partir de l'onglet GPS. Il doit cliquer sur l'icône de bulle de dialogue dans le menu pour envoyer ses messages. Il est également en mesure de modérer les messages des participants en les supprimant.
Les participants peuvent accéder à la discussion depuis leur mobile (iOS uniquement pour l'instant) ou sur le web, mais ils doivent d'abord être connecté à un compte LiveTrekker pour pouvoir poster un message.
Quand le temps réel est terminé, les messages instantanés sont toujours disponibles à la consultation.
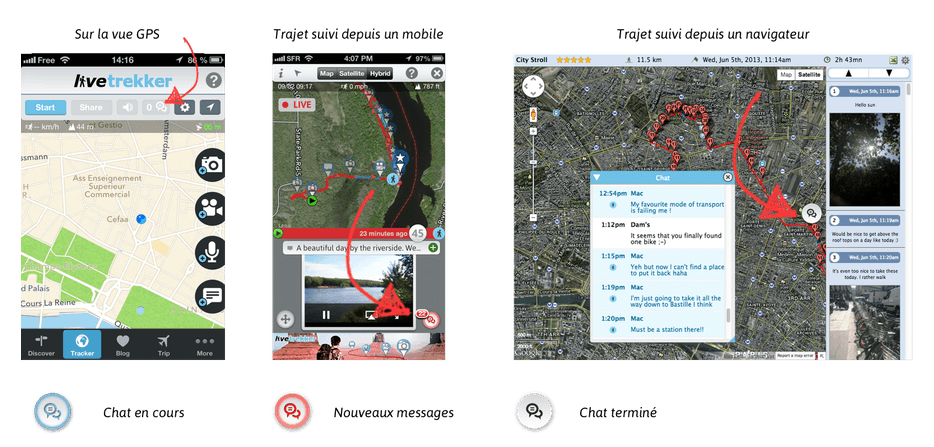
Note : Les messages du propriétaire du trajet sont en bleu, ceux des participants en blanc et vos propres messages en jaune.
5. Comment puis-je configurer mon pseudo ? Puis-je en changer par la suite ?
Lors de votre première connexion à une session de chat, vous serez invité à choisir un pseudo. Si vous souhaitez le modifier par la suite, allez dans « compte » depuis votre navigateur et définissez un nouveau pseudo. N'oubliez pas de sauvegarder votre modification.
Depuis votre téléphone, c'est encore plus simple. Vous pouvez le modifier directement depuis la fenêtre de conversation grâce au champ approprié.
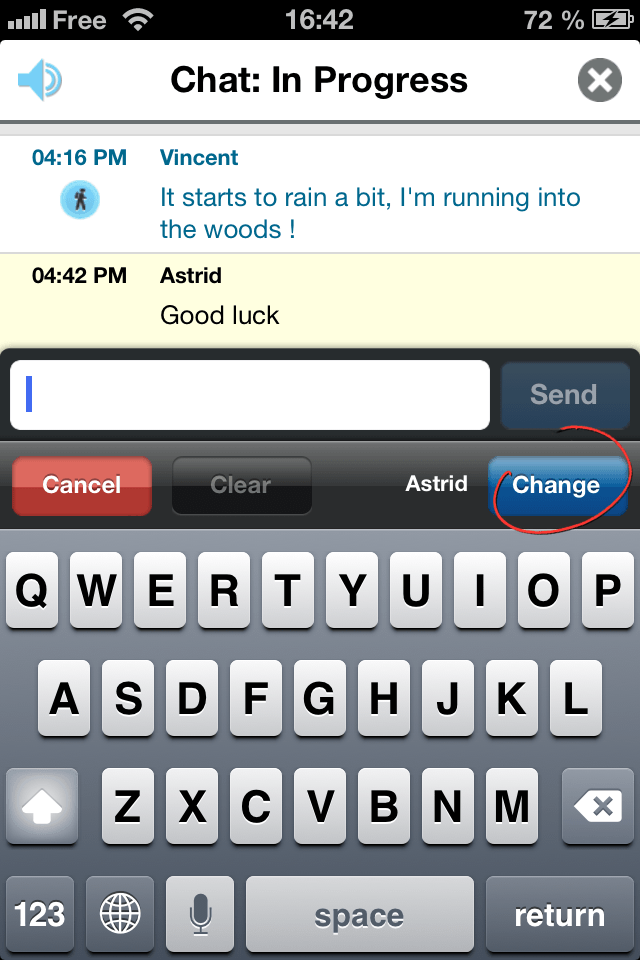
6. Que se passe-t-il quand un voyage en temps réel est terminé ?
Un trajet en temps-réel se termine lorsque vous appuyez sur « Arrêter » ou lorsqu'il a atteint la date de fin que vous aviez prédéfinie (elle est de 12h par défaut). Les données du trajet restent disponibles pour toutes les personnes avec qui vous l'aviez partagé car le lien reste le même.
Seules quelques différences sont à noter, comme par exemple la disparition de la barre de rafraichissement du trajet et du bouton main libre ainsi que l'ordre des blogs sur le côté.
Le trajet est tout simplement devenu comme n'importe quel autre trajet LiveTrekker !
VI. Je ne trouve pas de réponse à ma question
Si vous ne trouvez pas de réponse à votre question ou que vous avez besoin d'aide supplémentaire, contactez nous sur l'adresse support@livetrekker.com